Skapa anpassade mallar installationsplats för Office
För Microsoft Office- dokument ges mallar mer företräde. Bättre bakgrund för mallen, bättre uppskattning du får efter din presentation. I Office har dess program som Word , PowerPoint etc. inbyggda mallar. Dessa komponenter är också integrerade med en onlinesökning, så att du kan hitta mallen precis du letar efter, från webben.
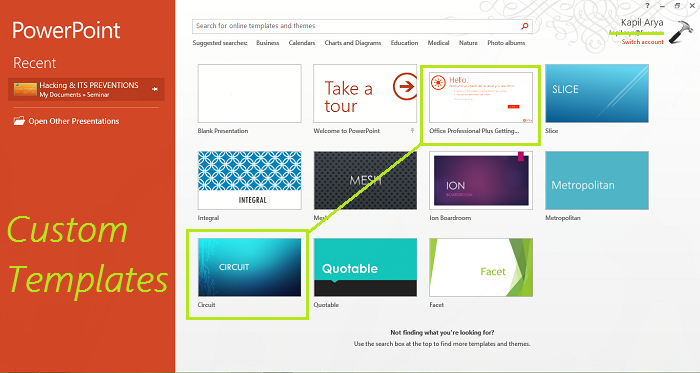
I den här artikeln visar vi dig hur du konfigurerar Office -komponenter för att installera anpassade mallar.
Som standard installerar Office de anpassade mallarna på samma plats där de fördefinierade mallarna finns. Standardplatsen för användarmallar(User Templates) är:
C:\Users\UserName\AppData\Roaming\Microsoft\Templates
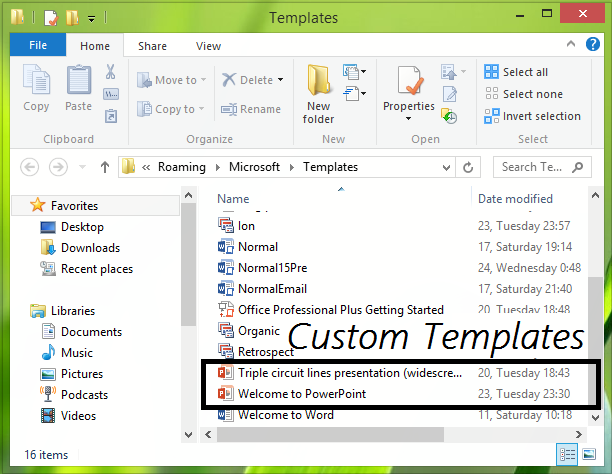
Med andra ord, den här artikeln låter dig veta hur du ställer in standardplatsen för personliga mallar för Office -komponenter.
Konfigurera anpassade mallar installationsplats(Custom Templates Installation Location) för Office
1. Skapa först och främst en tullkontorsmall med(Customs Office Templates) namnet mapp i mappen Dokument(Documents) . Min skapades dock redan av Office , men Office brydde sig inte om att installera någon anpassad mall som jag hade laddat ner från webben; istället använde den den inbyggda mappen för att göra det.
2. Tryck på Windows Key + R -kombinationen, skriv put Regedt32.exe i dialogrutan Kör och tryck på (Run)Enter för att öppna Registereditorn(Registry Editor) .
3. Navigera till följande plats:
HKEY_CURRENT_USER\Software\Microsoft\Office\15.0\Word\Options

4. I den högra rutan på den här platsen skapar du en ny sträng ( REG_EXPAND_SZ ) med namnet PersonalTemplates , med hjälp Right-click -> New -> Expandable String Value . Dubbelklicka på(Double-click) den så skapade strängen för att ändra dess värdedata( Value data) :
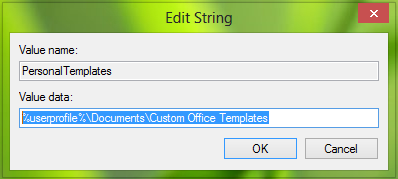
Ange(Value) värdedata som platsen för(Customs Office Templates) mappen Tullkontorsmallar som vi skapade i steg 1. Klicka på OK(Click OK) .
Du kan stänga Registereditorn(Registry Editor) nu och starta om för att få ändringar du har gjort effektiva.
Så nu bör Office börja spara anpassade mallar i mappen vi skapade i steg 1(step 1) .
That’s it!
Relaterat inlägg(Related post) : Ladda ner gratis Word, Excel, PowerPoint, Access, Visio mallar(Download free Word, Excel, PowerPoint, Access, Visio templates) .
Related posts
Hur man använder Mail Merge i Word för att skapa brev, etiketter och kuvert
Hur man skapar etiketter i Word från ett Excel-kalkylblad
Hur man skapar och använder autotext i Microsoft Word
Hur man skapar ifyllbara formulär i Word
Ultimate felsökningsguide för Office 2013 installationsproblem
Hur man grupperar arbetsblad i Excel
Hur man lägger till sidhuvuden och sidfötter i PowerPoint
Hur man gör ett häfte i Word
10 fantastiska webbplatser för gratis PowerPoint-mallar
Hur man skapar en rullgardinslista i Excel
Ultimat guide för att reparera en skadad eller korrupt Word-fil
Skapa flera Gmail-konton utan telefonnummerverifiering
Hur man skapar Gantt-diagram i Microsoft Excel
Hur man skapar och använder formler i tabeller i Word
Vad är en CSV-fil & Hur öppnar man en .csv-fil?
Hur man skapar och kör ett makro i Word
Hur man skapar och hanterar en gruppsida på Facebook
3 sätt att kombinera flera PowerPoint-presentationsfiler
Hur man ändrar bakgrunden i Microsoft Teams
Hur man visar platshistorik i Google Maps
