Ska du inaktivera det molnlevererade skyddet från Windows 10?
Windows Defender Antivirus(Windows Defender Antivirus) från Windows 10 har ett par utmärkta skyddsfunktioner, av vilka några är missförstådda. Två av dem heter Molnlevererat skydd(Cloud-delivered protection) och Automatisk provinlämning(Automatic sample submission) , och de fungerar tillsammans. Med deras hjälp får du ett effektivt skydd mot okända hot som ännu inte har upptäckts på andra datorer. Om du funderar på att inaktivera dem, eller om du vill veta vad de gör för att bestämma om du vill behålla dem aktiverade, läs den här artikeln:
OBS:(NOTE:) Funktionerna som delas i den här artikeln introducerades först i Windows 10 med Anniversary Update . Vissa saker har dock förändrats med de senaste uppdateringarna, och vi uppdaterade artikeln därefter.
Vad är molnlevererat skydd i Windows 10 ?
Enligt Microsoft "approximately 96% of all malware files detected and blocked by Windows Defender Antivirus are observed only once on a single computer, demonstrating the polymorphic and targeted nature of modern attacks, and the fragmented state of the threat landscape. Hence, blocking malware at first sight is a critical protection capability."
Den molnlevererade skyddsfunktionen från Windows 10 gör det möjligt för Windows Defender Antivirus att blockera de flesta nya, aldrig tidigare sett hot vid första anblicken. När Windows Defender Antivirus behöver ytterligare intelligens för att verifiera avsikten med en misstänkt fil, skickar den viss metadata till molnskyddstjänsten skapad av Microsoft , som kan avgöra om filen är säker eller skadlig inom millisekunder.
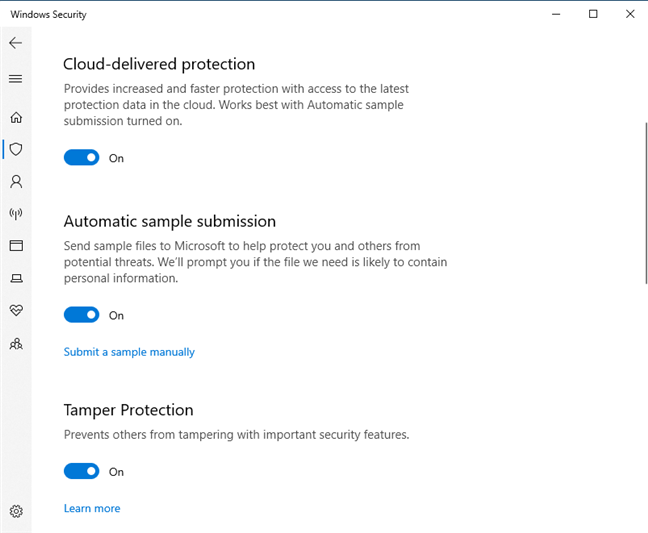
När den molnlevererade skyddstjänsten Windows Defender Antivirus inte kan nå en avgörande bedömning, kan den begära det potentiella skadliga provet för ytterligare inspektion. (Windows Defender Antivirus)Om automatisk provinlämning(Automatic sample submission) är aktiverat laddar Windows Defender Antivirus upp de misstänkta filerna som hittas till molnskyddstjänsten för snabb analys. I väntan på en dom upprätthåller Windows Defender Antivirus ett lås på dessa filer, vilket förhindrar eventuellt skadligt beteende. Windows Defender Antivirus(Windows Defender Antivirus)vidtar sedan åtgärder baserat på beslutet från den molnlevererade skyddstjänsten. Till exempel, om molnskyddstjänsten fastställer att en fil är skadlig, blockerar den filen från att köras, vilket ger omedelbart skydd. Som standard är Windows Defender Antivirus inställt på att vänta i upp till 10 sekunder för att höra tillbaka från molnskyddstjänsten innan misstänkta filer körs.
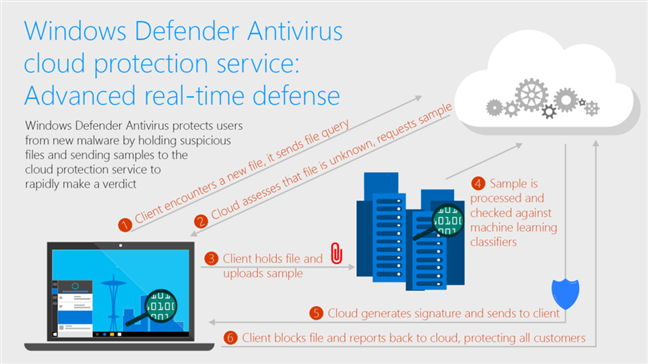
Därför, om du vill att det molnlevererade skyddet ska fungera med full potential, bör den automatiska provinlämningsfunktionen i Windows Defender Antivirus också vara aktiverad.
Om du vill lära dig mer information om det här ämnet rekommenderar vi att du läser Windows Defender Antivirus molnskyddstjänst: Avancerat realtidsförsvar mot skadlig programvara som aldrig tidigare har setts(Windows Defender Antivirus cloud protection service: Advanced real-time defense against never-before-seen malware) .
Steg 1. Öppna appen Windows Security
För att aktivera eller inaktivera det molnlevererade skyddet och automatiska provinlämningsfunktionerna i Windows Defender Antivirus är det första du måste göra att öppna (open the )Windows Security -appen( app) . Ett enkelt sätt att göra det är att klicka eller trycka på genvägen för Windows Security från Start-menyn(Start Menu) i listan över appar.
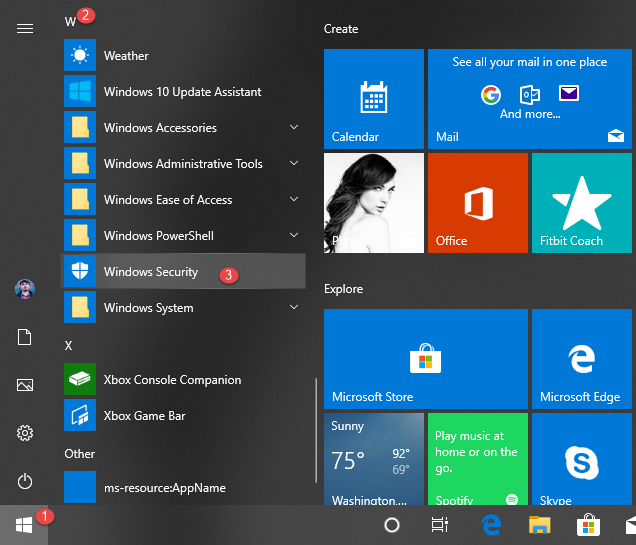
Steg 2. Öppna inställningarna för skydd mot virus och hot
Klicka eller tryck på Virus- och hotskydd(Virus & threat protection) i Windows Security -appen .

Rulla(Scroll) ned tills du hittar avsnittet "Inställningar för virus och hotskydd." ("Virus & threat protection settings.")I den bör du se en länk som heter "Hantera inställningar." ("Manage settings.")Klicka eller tryck på den.
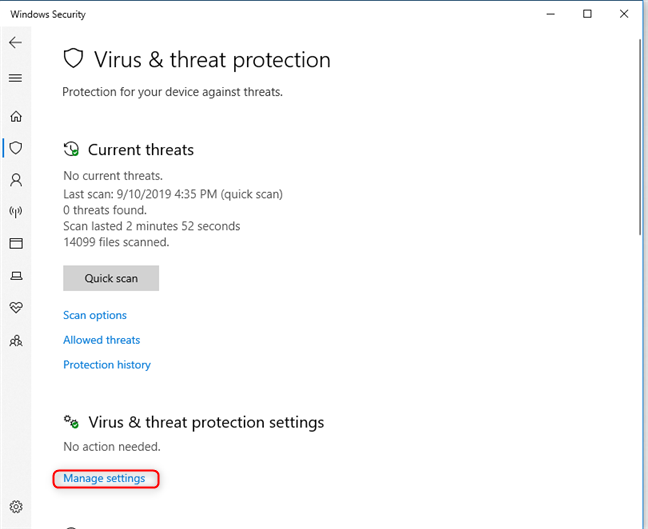
Steg 3. Aktivera eller inaktivera molnlevererat skydd och automatisk(Automatic) provinlämning
I listan med " Inställningar för virus- och hotskydd(Virus & threat protection settings) " hittar du olika växlar som du kan använda för att slå på och av de olika skyddsfunktionerna i Windows Defender Antivirus .

" Molnlevererat skydd"("Cloud-delivered protection") ska vara aktiverat som standard eftersom det "ger ett ökat och snabbare skydd med tillgång till den senaste skyddsdatan i molnet." ("provides increased and faster protection with access to the latest protection data in the cloud.")Det står också att det "fungerar bäst med automatisk provinlämning aktiverad",("works best with Automatic sample submission turned on,") som skickar prover av misstänkta filer till Microsoft utan att uppmana dig att göra det. Om du inte vill att Windows Defender Antivirus ska kommunicera med Microsofts(Microsoft) molnbaserade infrastruktur och aldrig ta emot och skicka data från den, ställ in omkopplarna för molnlevererat skydd(Cloud-delivered protection) och för Automatisk provinlämning(Automatic sample submission) till Av.

När du har gjort det säger Windows Security att "Molnlevererat skydd är avstängt. Din enhet kan vara sårbar"("Cloud-delivered protection is off. Your device may be vulnerable,") och att "Automatisk provinlämning är avstängd. Din enhet kan vara sårbar." ("Automatical sample submission is off. Your device may be vulnerable.")Båda påståendena är korrekta, och vi rekommenderar inte att inaktivera dessa funktioner, eftersom de sänker effektiviteten av antivirusskyddet som du får i Windows 10 .
OBS:(NOTE:) Om du vill hitta mer information om vilken information som skickas till Microsoft och hur den används, klicka eller tryck på länken "Sekretesspolicy"("Privacy Statement") som finns längst ner i listan med inställningar.
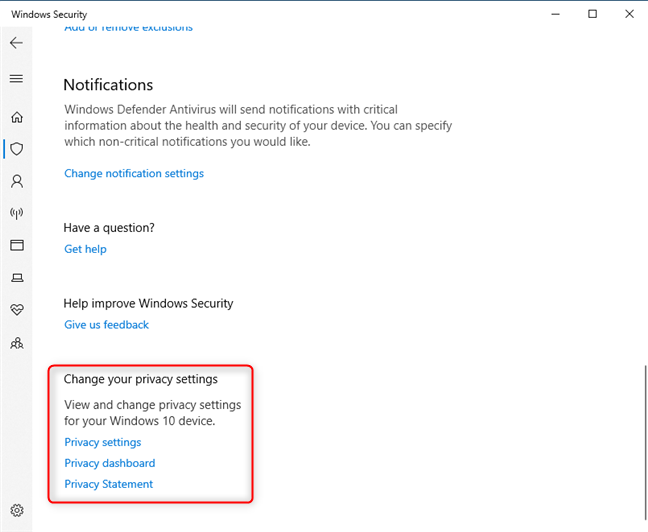
Inaktiverade(Did) du det molnlevererade skyddet och den automatiska(Automatic) provinlämningen?
Vi hoppas att den här guiden har hjälpt dig att bättre förstå dessa skyddsfunktioner som ingår i Windows 10 och Windows Defender Antivirus . Innan du stänger, berätta för oss om du valde att inaktivera molnlevererat skydd(Cloud-delivered protection) och automatisk provinlämning(Automatic sample submission) eller om du höll dem påslagna. Kommentera(Comment) nedan och låt oss diskutera.
Related posts
Hur man öppnar, avmonterar eller bifogar en VHD-fil permanent i Windows 10 -
Få skydd mot ransomware med Windows 10s kontrollerade mappåtkomst
Hur man uppgraderar till Windows 10 (gratis) -
Så här tar du bort din telefon från Windows 10 (ta bort länken till telefonen)
Hur man använder Steps Recorder för att fånga steg för Windows 10 felsökning -
9 saker du kan göra från Aktivitetshanterarens kompakta vy i Windows 10
Hur man startar Windows 10 i felsäkert läge med nätverk
Hur man installerar Windows Sandbox i Windows 10 i tre steg
Hur mycket bloatware har Windows 10?
11 sätt att öppna Event Viewer i Windows 10 och Windows 11
Tio skäl till varför Task Manager rockar i Windows 10 (och i Windows 8.1)
Vilka funktioner från Windows 7 är inte längre tillgängliga i Windows 10? -
13 sätt att använda "Kör som administratör" i Windows 10 -
Så här inaktiverar du Windows-säkerhetsmeddelanden i Windows 10
Visa information om att köra processer med Windows 10 Task Manager
Hur man använder appen Inställningar från Windows 10 som ett proffs
Så här ändrar du bandbreddsgränserna för Windows 10-uppdateringar -
10 sätt att starta Windows Security i Windows 10
Så här visar du innehållet i en dumpfil i Windows 10
13 bästa sakerna med Windows 10
