Shutter är den bästa gratis schemaläggningsprogramvaran för Windows 10
Att starta om din dator är en enkel uppgift, och det är något vi har gjort sedan, ja, för alltid. För många finns det ingen anledning att ändra hur de startar om sin Windows 10-dator, men vet du vad? Vi handlar alla om alternativ, därför skulle vi ge dig ett. Tanken här är att starta om din dator via internet, eller på distans som vissa skulle kalla det. Det krävs förstås ett intressant program för att få jobbet gjort och vi har lyckats hitta det. Verktyget i fråga heter Shutter Lite , och från vår omfattande användning kan vi med säkerhet säga att det fungerar.
Tänk(Bear) på att Shutter är mer än bara en programvara för att starta om datorer. Huvudfunktionerna är för att schemalägga uppgifter, och det är användbart, eller hur? Bra(Good) . Dessutom är versionen vi ska diskutera den icke-kommersiella versionen. Ja, du kan betala för det, men eftersom du sannolikt kommer att använda Shutter för hemändamål, behöver du inte gå den vägen.
(Shutter)Programvara för schemaläggning av slutare för Windows 10
Shutter Lite är ett av de bästa gratisverktygen för att ställa in scheman på din Windows 10-dator med relativ lätthet. Den låter dig schemalägga avstängning(Shutdown) , omstart(Reboot) , logga ut(Log Off) , låsa arbetsstation(Lock Workstation) , vila(Sleep) , viloläge(Hibernate) , stänga av bildskärm(Turn Off Monitor) , skärmsläckare(Screen Saver) , volymkontroll ,(Control) lägga på modem(Hang Up Modem) , larm(Alarm) , meddelande(Message) , spela upp ljud(Play Sound) , köra program(Run Program) , öppna fil(Open File) , stäng fönster(Close Window) , döda process(Kill Process) på din Windows-dator.
De tillgängliga händelserna är Countdown , On Time , Winamp Stops , CPU-användning(CPU Usage) , Nätverksanvändning(Network Usage) , Hard Disk Use(Hard Disk Usage) , User Inactive , Battery Low , Window , Process , Ping Stops , File Size Limit , Lock(Lid) .
Observera att den kostnadsfria Shutter Lite- versionen har följande begränsningar:
- Lagra max 5 förinställningar
- Använd max 5 event
- Använd max 5 åtgärder.
1] Lägg till en händelse(1] Add an Event)
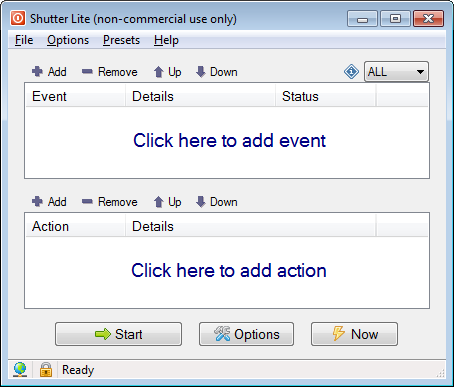
Det första du behöver göra är att lägga till en händelse, och detta kan vara en genom att klicka på knappen Lägg(Add) till högst upp. Vad vi kan säga hittills finns det 14 alternativ att välja mellan, så välj det som fungerar bäst för dig, gör de nödvändiga ändringarna och gå vidare.
Om du vill ta bort händelsen klickar du på Ta bort(Remove) . När det finns flera händelser finns möjligheten att ändra deras plats på listan genom att använda pilarna.
2] Lägg till en åtgärd(2] Add an Action)
OK, så att lägga till en åtgärd är samma som ovan. Vet bara att det finns cirka 20 alternativ att välja mellan när du väljer knappen Lägg till(Add) , och detta inkluderar möjligheten att starta om ditt datorsystem.
3] Starta ett jobb(3] Start a job)
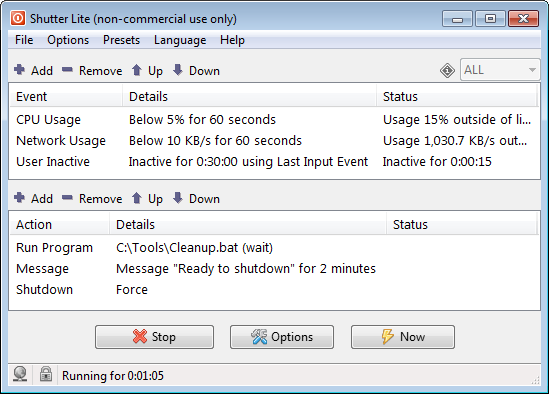
När det är dags att börja klickar du på knappen längst ner som säger Start . När du har gjort detta kommer alla händelser och åtgärder som du har lagt till i programmet att fortsätta. Om du till exempel har ställt in ett schema för att få Firefox webbläsare att öppna ett visst datum och tid, kommer detta att ske vid den valda tiden.
4] Webbgränssnitt(4] Web Interface)
Det här avsnittet är ganska viktigt eftersom genom att använda det kan folk starta om sin dator från vilken fjärrplats som helst. Klicka bara på (Just)Options > Web Interface > Enable . Därifrån, lägg sedan till Listen IP och Listen Port , och se till att lägga till ett unikt användarnamn och lösenord för att starta.
Tryck på spara-knappen nedan och du är bra på tango. Se(Make) till att ingen annan har tillgång till ditt lösenord, annars kan det bli sämre.
5] Alternativ(5] Options)
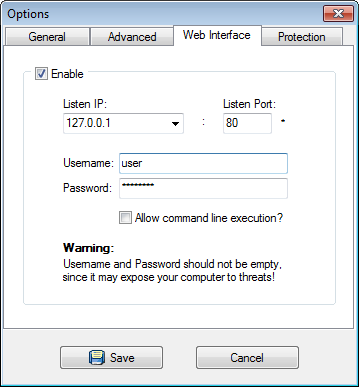
När det kommer till alternativsektionen klickar du bara på knappen längst ner, så öppnas ett nytt fönster. Det nya fönstret innehåller fyra flikar och de är Allmänt(General) , Avancerat(Advanced) , Webbgränssnitt(Web Interface) och Skydd(Protection) .
Allmänt(General) är i princip fliken där användaren kan välja om de vill att Shutter ska köras automatiskt vid start för alla eller bara en enskild användare. Dessutom kan du ställa in den för att spara händelser vid exit bland annat, så ta en titt för att få en riktig uppfattning om hur det fungerar.
När det gäller Advanced , ja, det handlar om att automatisera vissa processer. Till exempel finns alternativet där att starta kickstart-händelseövervakning när verktyget är igång, eller stoppa händelseövervakning när datorn är i viloläge eller viloläge. Dessutom, om du vill förhindra att systemet går i viloläge medan programmet körs, är detta också möjligt.
När det gäller flikarna webbgränssnitt(Web Interface) och skydd(Protection) finns det inte mycket att säga eftersom vi redan har talat om en, så låt oss fokusera på skydd(Protection) .
Huvudsyftet med skyddsfliken(Protection) är att skydda slutaren(Shutter) från alla former av yttre störningar. Utan lösenordet kommer din tjatande bror eller syster aldrig att få tillgång till verktyget.
Om du gillar det kan du ladda ner ShutterLite Free från den officiella webbplatsen(official website) .
Related posts
Titta på digital-tv och lyssna på radio i Windows 10 med ProgDVB
Ashampoo WinOptimizer är en gratis programvara för att optimera Windows 10
Bästa gratis programvara för streckkodsläsare för Windows 10
Konvertera EPUB till MOBI - Gratis konverteringsverktyg för Windows 10
Skapa enkla anteckningar med PeperNote för Windows 10
Gratis PDF-kompressor för att minska PDF-filstorleken i Windows 10
Zoom Investment Portfolio Manager för Windows 10
Bästa gratis programvara för molekylär modellering för Windows 10
Blockera program från att köras i Windows 10 med AskAdmin
Bästa gratis programvara för att rita på skärmen i Windows 10 PC
SoftPerfect Cache Relocator för Windows 10
VirtualDesktopManager: Verktyg för att hantera Windows 10 virtuella skrivbord
F-Secure KEY: Password Manager gratisprogram för Windows 10
Start Everywhere är ett startmenyalternativ för Windows 10
Bästa gratis programvara för Drone Mapping för Windows 10
5 gratis WebP-visningsprogram för Windows 10 PC
Q-Diris är ett gratisprogram för Quad Explorer-ersättning för Windows 10
WinXCorners lägger till Mac-stil Hot Corners till Windows 10
Hur man konverterar text-till-tal i Windows 10
Balabolka: Bärbar gratis text-till-tal-konverterare för Windows 10
