SFC fungerar inte, kommer inte att köras eller kunde inte reparera korrupt fil i Windows 11/10
Systemfilsgranskaren eller SFC är ett systemverktyg som kan tillåta användare att söka efter och återställa korrupta Windows-systemfiler . Det är integrerat med Windows Resource Protection , som skyddar registernycklar och mappar samt viktiga systemfiler. Om det finns ett filintegritetsproblem kan SFC fixa det. Men om du kör det, och det inte fungerar eller inte kunde repareras, kommer det här inlägget att hjälpa dig att fixa det.
SFC fungerar inte eller kommer inte att köras i Windows 11/10
Ibland kan du behöva köra SFC två(SFC two) eller tre gånger eller köra den i säkert läge. Om du av någon anledning upptäcker att din systemfilsgranskare(System File Checker) inte fungerar eller inte fungerar eller inte kunde reparera, kan du försöka reparera Component Store(repair the Component Store) och se om det hjälper.
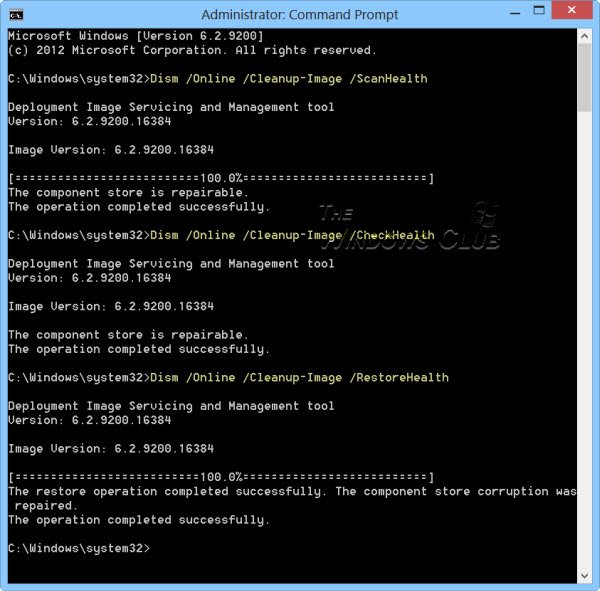
Dism /Online /Cleanup-Image /RestoreHealth
Du kan också försöka köra System File Checker i felsäkert läge, starttid eller offline .
Läs(Read) :
- Windows Resource Protection kunde inte utföra den begärda åtgärden
- Windows Resource Protection kunde inte utföra den begärda åtgärden
- Windows Resursskydd hittade korrupta filer men kunde inte fixa några av dem(Windows Resource Protection found corrupt files but was unable to fix some of them) .
Systemfilsgranskaren(System File Checker) kan inte reparera skadad medlemsfil
Om du möter detta problem kommer du att ersätta den korrupta filen manuellt med en forking-fil. Du måste hitta DLL från Windows ISO eller en annan dator. Anteckna filsökvägen som är skadad och kopiera en ny version av filen till din dator.
Öppna sedan kommandotolken(Command Prompt) med administratörsbehörighet genom att skriva cmd i körprompten ((Run) Win Win + R ), och tryck sedan på Shift + Enter .
Skriv följande i kommandotolken och tryck på enter. Kommandot Takedown ger dig åtkomst så att filen kan skrivas över av en ny.
takeown /f Path_And_File_Name
Där Path_And_File_Name är den exakta platsen för den skadade filen.
Utför följande kommando för att ge administratörer full åtkomst till filen.
Kommandot icacls kan visa eller ändra diskretionära åtkomstkontrollistor ( DACL(DACLs) ) på specificerade filer.
icacls Path_And_File_Name /GRANT ADMINISTRATORS:F
Skriv till exempel:
icacls C:\Windows\system32\corruptfile.dll /grant administrators:F
Ersätt sedan filen manuellt med en känd bra kopia av filen:
Copy Path_And_File_Name_Of_Source_File Path_And_File_Name_Of_Destination
Skriv till exempel:
copy E:\temp\corruptfile.dll E:\windows\system32\corruptfile.dll
Om inget annat fungerar kan du prova en Systemåterställning(System Restore) , Uppdatera PC eller Återställ PC(Refresh PC, or Reset PC) .
Jag hoppas att du kunde lösa problemet.
Läs nu(Now read) : Hur man skannar och reparerar en enskild fil med System File Checker .
Related posts
Fjärranropet misslyckades vid användning av DISM i Windows 11/10
Background Intelligent Transfer Service fungerar inte i Windows 11/10
Fix Enhetskryptering är tillfälligt avstängd fel i Windows 11/10
Hur man öppnar och läser Small Memory Dump (dmp)-filer i Windows 11/10
Windows Security säger Inga säkerhetsleverantörer i Windows 11/10
Få hjälp-appen fungerar inte i Windows 11/10
Skärmbilder sparas inte i mappen Bilder i Windows 11/10
Kan inte importera foton från iPhone till Windows 11/10 PC
Bygg om filen Tokens.dat eller Activation Tokens i Windows 11/10
WMI Provider Host (WmiPrvSE.exe) Hög CPU-användning i Windows 11/10
Snip and Sketch fungerar inte eller fryser i Windows 11/10
Media Transfer Protocol (MTP) fungerar inte på Windows 11/10
Din dator stöder inte Miracast-fel i Windows 11/10
Windows Update fastnade vid nedladdning av uppdateringar i Windows 11/10
HDMI-ljudenhet visas inte i Windows 11/10
Klippverktyget låst, fryser eller kraschar i Windows 11/10
Så här fixar du prestandaproblem i Windows 11/10
Filutforskaren öppnas inte i Windows 11/10
Foto-appen kraschar med filsystemfel i Windows 11/10
Missing Operating System Not Found fel i Windows 11/10
