Service Host SysMain orsakar hög CPU- och minnesanvändning
Många användare har rapporterat att SysMain- processen (tidigare känd som Superfetch ) orsakar hög CPU-användning. Även om SysMain- tjänsten är till hjälp för att förstå hur du använder din hårddisk, är den inte direkt nödvändig för din dator.
Service Host SysMain orsakar hög (High CPU)CPU-(Memory) och minnesanvändning
SysMain -tjänsten(SysMain service) är den som är relaterad till Superfetch . Dess uppgift är att underhålla och förbättra systemets prestanda över tid. Den finns i mappen System32 . I grund och botten(Basically) är SysMain- processen ansvarig för att samla in data för alla typer av användning på systemet. Sedan omorganiseras dessa data i form av block för din hårddisk och prioriteras därefter.
Om Service Host SysMan- processen orsakar högt resursutnyttjande, innan du bestämmer dig för att inaktivera den, prova följande:
- Kör systemfilsgranskaren
- Reparera systembild(Repair System Image)
- Kör verktyget Diskrensning(Run Disk Cleanup Tool)
- Felsökning i Clean Boot State(Troubleshoot in Clean Boot State) .
Om du använder en hårddisk(HDD) på ditt system är det ganska troligt att SysMain kommer att orsaka en hög CPU på grund av det enkla faktum att hårddisken(HDD) är långsam med att omorganisera sig själv. Om du stöter på ett problem med hög CPU- användning på grund av SysMain är den tydliga lösningen att inaktivera tjänsten.
- Inaktivera SysMain- tjänsten från Service Manager
- Använda förhöjd kommandotolk
- Använda Registereditorn
Prova följande metoder för att inaktivera SysMain-tjänsten(disable the SysMain service) :
1] Inaktivera(Disable) SysMain -(SysMain) tjänsten från Service Manager

Den enklaste metoden att döda processen som är associerad med SysMain är att inaktivera SysMain- tjänsten från servicehanteraren.
- Press Win+R för att öppna fönstret Kör(Run) och skriv kommandot services.msc .
- Tryck på Enter(Hit Enter) för att öppna fönstret Service Manager .
- Scrolla ner till SysMain-tjänsten(SysMain service) .
- Högerklicka på SysMain-tjänsten( SysMain service) och välj Egenskaper(Properties) .
- Ändra starttyp(Startup Type) till Inaktiverad(Disabled) .
- Tryck på Apply och sedan på Ok .
2] Inaktivera SysMain(Disable SysMain) med förhöjd kommandotolk(Command Prompt)
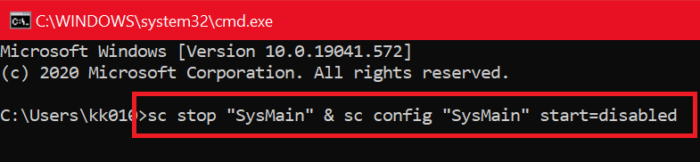
Metoden som involverar kommandotolken(Command Prompt) är något enklare eftersom allt du behöver göra är att kopiera och klistra in ett kommando.
Sök efter "kommandotolken" i Windows sökfält(Windows Search) .
I den högra rutan som motsvarar Kommandotolken(Command Prompt) väljer du Kör som administratör(Run as administrator) .
Skriv sedan följande kommando i det förhöjda kommandotolksfönstret och tryck på Enter :
sc stop "SysMain" & sc config "SysMain" start=disabled
När du får meddelandet FRAMGÅNG(SUCCESS) , överväg att jobbet är gjort.
Starta om din dator.
Läs(Read) : Service Host: Diagnostic Policy Service 100% Disk Usage .
3] Inaktivera (Disable)SysMain med hjälp av Registereditorn(Registry Editor)
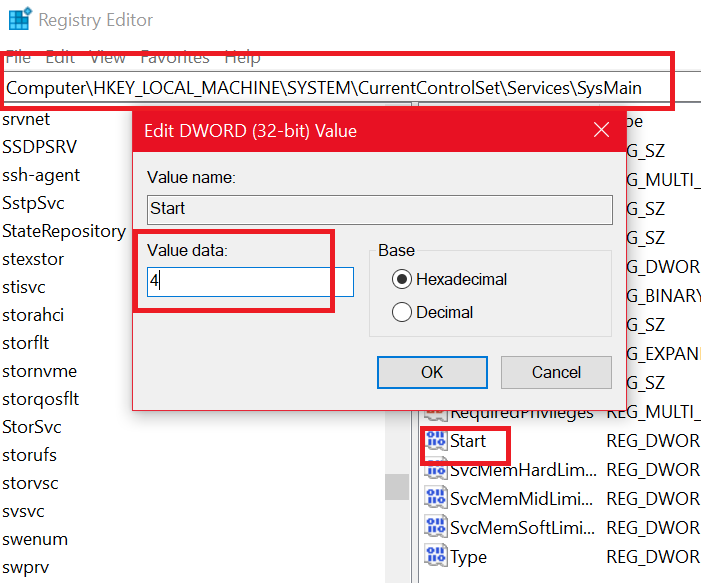
Registereditorn är(Registry Editor) ett underbart verktyg för att göra långsiktiga ändringar i ditt system. Proceduren för att inaktivera SysMain- tjänsten via registerredigeraren(Registry) är som följer:
Press Win+R för att öppna fönstret Kör(Run) och skriv kommandot regedit . Tryck på Enter för att öppna fönstret Registereditorn .(Registry Editor)
Gå till följande sökväg i Registereditorn(Registry) :
HKEY_LOCAL_MACHINE\SYSTEM\CurrentControlSet\Services\SysMain
I den högra rutan dubbelklickar du på värdet Start .
Ändra värdet på värdedata(Value Data) till 4 och klicka på OK för att spara inställningarna.
Vi hoppas att något hjälper dig att fixa problemet med hög resursanvändning(High Resource Utilization issue) på din dator.
Varför använder min tjänstvärd SysMain(SysMain) så mycket minne?
SysMain -(SysMain) processen ansvarar för att samla in data om alla användningsmönster på systemet. Det är en tjänst relaterad till Superfetch , för att underhålla och förbättra systemets prestanda över tid.
Är det OK att inaktivera Service Host SysMain ?
Nej. Om du laddar ett program måste Windows kopiera den körbara filen till minnet för att kunna köra den. Om du stänger programmet finns programmet fortfarande i RAM . Om du kör programmet igen behöver Windows inte ladda någonting från disken – allt kommer att sitta i RAM .
Related posts
Hur man fixar 100 % disk, hög CPU, hög minnesanvändning i Windows 11/10
Software Protection Platform Service Sppsvc.exe orsakar hög CPU-användning
Fix Service Host: Lokalt system (svchost.exe) Hög CPU- och diskanvändning
Modern installation Värd hög CPU- eller minnesanvändning på Windows 11/10
Vad är Spooler SubSystem-appen och varför den höga CPU-användningen?
Fixa WMI-leverantörens värdhög CPU-användning [Windows 10]
Desktop Window Manager dwm.exe förbrukar hög CPU, GPU eller minne
Fixa NT Kernel & System Process High CPU-användning i Windows
Fix Services and Controller-appen Hög CPU-användning i Windows 11/10
Så här åtgärdar du hög CPU-användning genom att systemet är inaktivt
Antimalware-tjänst Körbar hög CPU, minne, diskanvändning
Varför Ntoskrnl.Exe orsakar hög CPU och hur man åtgärdar det
Connected Devices Platform Service (CDPSvc) Hög diskanvändning
Fixa .NET Runtime Optimization Service Hög CPU-användning
ShellExperienceHost.exe eller Windows Shell Experience Host
Remote Desktop Services orsakar hög CPU i Windows 11/10
Fixa COM Surrogate hög CPU- eller diskanvändning i Windows 11/10
Fixa LSAISO-processen med hög CPU-användning i Windows 10
Windows Modules Installer Worker (TiWorker.exe) Hög CPU- och diskanvändning
Hur man fixar Service Host (SysMain) hög diskanvändning i Windows 11/10
