ServerManager.exe - Det här programmet kunde inte startas
Windows Server Manager gör det möjligt för IT-personalen att hålla koll på alla servrar som finns i ett nätverk. Server Manager(Server Manager) -verktyget ger IT-personal möjlighet att hantera serverroller utan att ha fysisk åtkomst till servrarna. Om du inte kan få serverhanteraren(Server Manager) att fungera, när du klickar på Serverhanteraren(Server Manager) , stöter du på felmeddelandet ServerManager.exe – Denna applikation kunde inte startas(ServerManager.exe – This application could not be started) , då är lösningarna som presenteras i det här inlägget avsedda att hjälpa dig att lösa problemet problem.
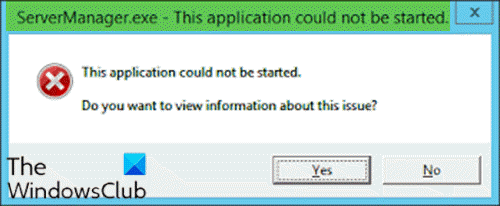
När du stöter på det här problemet får du följande fullständiga felmeddelande;
ServerManager.exe – This application could not be started. L?.
This application could not be started.
Do you want to view Information about this issue?
Du kan stöta på det här felet på grund av en eller flera av följande orsaker:
- Registernyckeln för ServerManager.exe är ogiltig eller skadad.
- Skadlig dator(Computer) har injicerat skadlig kod och modifierat filen ServerManager.exe .
- ServerManager.exe -(ServerManager.exe) filen avinstallerades av annan programvara.
- ServerManager.exe -filen raderades(ServerManager.exe) avsiktligt eller av misstag av annan programvara.
- Den nödvändiga versionen av filen ServerManager.exe skrivs över av annan programvara.
- Det finns ett maskinvarufel, till exempel en dålig hårddisk.
ServerManager.exe – Det här programmet kunde inte startas
Om du stöter på det här problemet kan du prova våra rekommenderade lösningar nedan utan någon speciell ordning och se om det hjälper till att lösa problemet.
- Kör DISM-kommandot
- Ta bort filen user.config manuellt
- Redigera ServerList.xml
- Utför systemåterställning
- Utför reparationsreparation på plats
- Formatera och reninstallera Server OS
Låt oss ta en titt på beskrivningen av den involverade processen för var och en av de listade lösningarna.
1] Kör DISM-kommandot
Den här lösningen kräver att du fixar/installerar om .NET Frameworks version 3 och 4 med DISM- kommandot. Här är hur:
- Öppna kommandotolken i adminläge(Open Command Prompt in admin mode) .
- Kör följande kommando efter varandra i CMD -promptfönstret:
DISM.exe /online /enable-feature /all /featurename:NetFx3 DISM.exe /online /enable-feature /all /featurename:NetFx4
Därefter bör serverhanteraren öppnas utan felet.
2] Ta bort filen user.config manuellt
Gör följande:
- Tryck på Windows key + E för att öppna Utforskaren.
- Navigera till filsökvägen nedan i din C-enhet eller enheten som innehåller serverinstallationen som identifieras som rotmappen:
C:\Users\<YourUserName>\AppData\Local\Microsoft_Corporation\ServerManager.exe_StrongName_m3xk0k0ucj0oj3ai2hibnhnv4xobnimj10.0.0.0user.config
- Ta bort filen user.config(user.config) på platsen .
- Starta om serverhanteraren(Restart Server Manager) – detta återskapar filen och kommer också att lösa eventuella problem med filen som har blivit skadad och så.
3] Redigera ServerList.xml
Om du har flera server OS-installationer igång kan du upptäcka att en av servrarna är ansvarig för Server Manager- felet. Du kan fastställa detta genom att öppna Server Manager på de andra servrarna och försöka lägga till servrar. Allt går bra tills du försöker göra samma sak på en viss server, det är då serverhanteraren skulle krascha och sluta fungera igen. I det här fallet kan du redigera ServerList.xml och ta bort den problematiska servern. Serverhanteraren borde(Server Manager) fungera bra nu.
4] Utför systemåterställning
I likhet med klientoperativsystemet Windows 10 kan du utföra en systemåterställning och se om det hjälper. Detta är tillämpligt om du inte kan starta Server Manager bara nyligen och att saker fungerade bra innan dess.
5] Utför reparationsreparation på plats
I likhet med klientoperativsystemet Windows 10(OS Windows 10) kan du också utföra en uppgraderingsreparation på plats och se om det hjälper.
6] Formatera(Format) och reninstallera Server OS
Som en sista utväg kan du formatera och reninstallera(clean install) serverns operativsystem.
Hoppas något här hjälper dig.
Related posts
Fix Kan inte nå VPN-serverfelet på PIA på Windows 11
Windows kan inte verifiera den digitala signaturen (kod 52)
Fix Arkivet är antingen i ett okänt format eller skadat fel
Den här funktionen kräver flyttbara media - Fel vid återställning av lösenord
Åtgärda Microsoft Store-inloggningsfel 0x801901f4 på Windows 11/10
hoppsan! Vi kunde inte spara den - Windows Photos App
Hid.dll hittades inte eller saknas fel i Windows 10
Något gick fel, stäng av antivirusprogram, 0x8007045d
Åtgärda Microsoft Store-fel 0x87AF0001
Sätt i det externa lagringsmediet och tryck på OK
Installera Realtek HD Audio Driver Failure, Error OxC0000374 på Windows 10
Händelse-ID 158-fel - Identisk disk-GUID-tilldelning i Windows 10
Fixa Logitech Setpoint Runtime-fel i Windows 10
Applikationen kan inte hitta skanner - WIA_ERROR_OFFLINE, 0x80210005
Fixa fel 0xC00D3E8E, egenskapen är skrivskyddad på Windows 11/10
Drivrutinen upptäckte ett internt drivrutinsfel på DeviceVBoxNetLwf
Åtgärda programfel 0xc0150004 på Windows 11/10
Ett fel uppstod när attributen skulle tillämpas på filen i Windows 11/10
Speltjänstfel 0x80073D26, 0x8007139F eller 0x00000001
Åtgärda Bdeunlock.exe dålig bild, systemfel eller svarar inte
