Saknas papperskorgen i Outlook? Få tillbaka knappen Ta bort i Outlook
Vissa Microsoft Outlook- användare har upplevt ett särskilt problem där de inte kan hitta papperskorgen. För de flesta är den här ikonen tillgänglig, men för andra fanns den där idag och försvann imorgon. I den här artikeln kommer vi att diskutera hur man löser det försvinnande Outlook papperskorgsikonproblemet på flera sätt.
Papperskorgen i Outlook saknas
Papperskorgen i Microsoft Outlook används av många, men det kan komma en tid då den bara försvinner utan förvarning. Om ikonen för Outlook papperskorgen(Outlook Trash) saknas, följ dessa metoder för att få tillbaka knappen Ta bort(Delete) i Outlook:
- Växla till musläge
- Återställ Outlook
- Avinstallera(Uninstall) office och installera om Outlook .
Få(Get) tillbaka knappen Ta bort(Delete) i Outlook
1] Växla till musläge
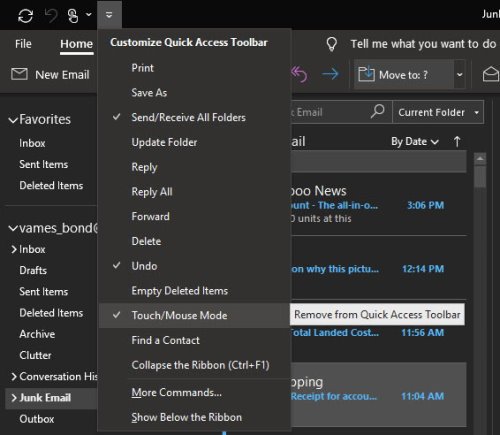
OK, så utifrån vad vi har samlat in är det mycket möjligt att varför du inte ser papperskorgen beror på att du byter lägen. Närhelst programvaran inte längre är i musläge(Mouse Mode) och har gått in i pekläge(Touch Mode) kommer flera saker att förändras, och det inkluderar borttagningen av papperskorgen som finns i den övre högra delen av e-postmeddelanden.
Nu, för att återgå till det normala, föreslår vi att du öppnar Microsoft Outlook och klickar sedan på ikonen Snabbåtkomst(Quick Access Toolbar) i verktygsfältet för att avslöja en massa alternativ. Från rullgardinsmenyn bör du se Touch/Mouse Mode . Om du ser en bock, avmarkera den, starta sedan om Outlook och kontrollera igen om papperskorgen har kommit tillbaka.

Av vår erfarenhet borde bara det göra det. Men om det av någon anledning inte är fallet rekommenderar vi att du reparerar Microsoft Outlook . Det är den sista utvägen, men det borde få jobbet gjort.
2] Återställ Outlook
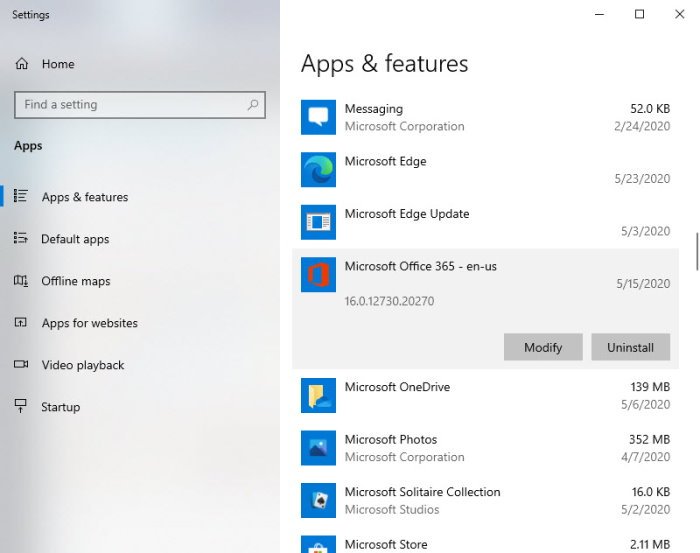
OK, så för att reparera Microsoft Outlook , klicka på högerklicka på Start - knappen och välj sedan Appar(Apps) och funktioner(Features) . I det nya fönstret som visas, klicka på Outlook och välj sedan Ändra(Modify) . Tänk(Bear) på att detta kommer att reparera hela Microsoft Office -paketet och inte bara Outlook .
När du har klickat på Ändra(Modify) följer du stegen som är relaterade till din installationstyp. Alternativen är Klicka(Click) för att köra eller MSI-baserade.
3] Reparationen(Repair) fungerade inte? Avinstallera(Uninstall) office och installera om Outlook
Det enklaste sättet att avinstallera Microsoft Outlook är genom att ta bort Office helt. Använd Office Uninstall Support Tool eller Microsoft Support and Recovery Assistant för bästa resultat. När programmet är avstängt, installera om och kolla tillbaka för att se om papperskorgen är där den ska vara nu.
Hjälpte något av detta?
Related posts
Hur man skapar, redigerar och tar bort snabba steg i Outlook
Ta bort gamla e-post-ID:n från den automatiska kompletteringslistan i Outlook
OutlookTempCleaner: Ta bort Outlook Temp-filer i Windows 10
Få Outlook e-poststatistik med StatView
Fel vid laddning av meddelande Outlook-fel på Android-mobil
Var är Outlook.exe-platsen i Windows 10?
Den aktuella e-postklienten kan inte uppfylla meddelandeförfrågan - Outlook-fel
Hur man vidarebefordrar e-post eller inaktiverar obehörig vidarebefordran i Outlook.com
Hur man skickar en inbjudan till ett möte i Outlook
Fix Den anpassade ordlistan är inte tillgänglig för uppdatering i Outlook
Hur du optimerar Outlook-mobilappen för din telefon
Stoppa Outlook från att automatiskt lägga till kalenderhändelser från e-postmeddelanden
Det går inte att öppna hyperlänkar i Outlook e-post på Windows 11/10
Skickar eller tar emot rapporterat fel 0x800CCC0F i Outlook
Konvertera NSF till PST med gratis NSF till PST-konverteringsverktyg
Vi kunde inte schemalägga mötesfelet - Teams-fel i Outlook
Hur man installerar Outlook på webben som en progressiv webbapp
Skickar eller tar emot rapporterat fel (0x80042109) i Outlook
Hur man tömmer skräppostmappen i Outlook
Hur man använder Gmail från Outlook.com-gränssnittet
