Säkerhetskopiering av systembild misslyckades med fel 0x80780172 på Windows 11/10
Då och då kan användare ha problem med att utföra en fullständig systemsäkerhetskopiering(System Backup Image) , vilket kan få folk att undra om operativsystemet är fel. Ingen vill förlora sin data, vare sig det är personligt eller affärsmässigt.
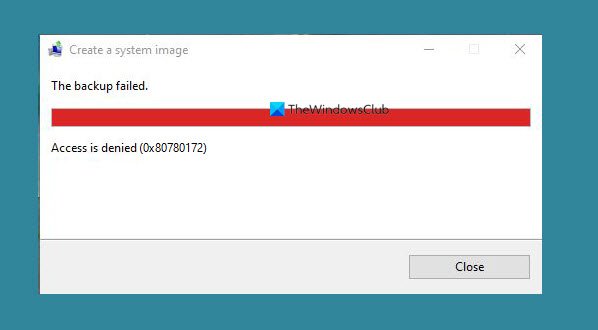
(System Image)Säkerhetskopiering av systembild misslyckades med fel 0x80780172
Vi förstår att flera användare som försökte säkerhetskopiera sin dator med standardverktyget som kallas Säkerhetskopiering och återställning(Backup and Restore) , stötte på följande fel:
There are no items specified to be backed up (Error 0x80780172)
Av vår erfarenhet är det säkert att säga att problemet kan lösas. Felet är dock inte alltid kopplat till ett visst problem, så med det i åtanke skulle jag diskutera flera sätt som detta problem kan lösas en gång för alla.
När du försöker skapa en systemavbildning(System Image) misslyckas säkerhetskopieringen med felet 0x80780172 i Windows 11/10, då är detta vad du behöver göra för att åtgärda problemet.
- Aktivera Windows System Protection
- Finns det tillräckligt med utrymme på din hårddisk?
- Se(Make) till att Volume Shadow copy är aktiverat
- Ta bort varje återställningspunkt
- Bli(Get) av med mappen WindowsImageBackup
Låt oss prata om detta mer i detalj.
1] Aktivera Windows System Protection
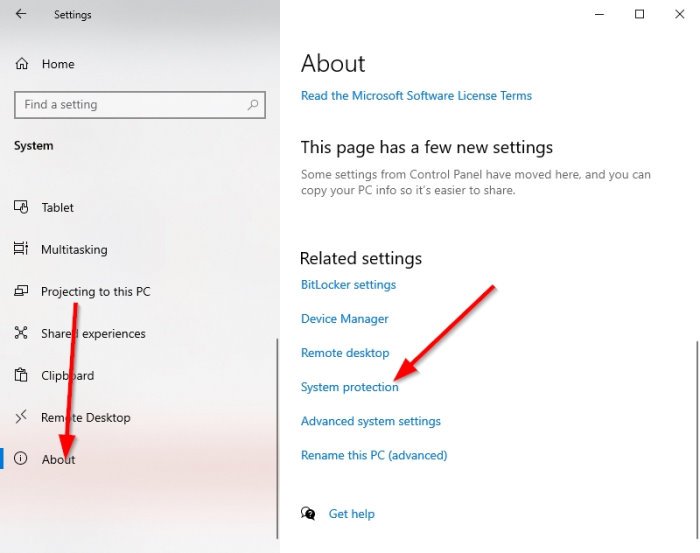
Du kanske undrar varför det är vi behöver aktivera funktionen Windows System Protection . Tja, det finns tillfällen då det är inaktiverat, och du har ingen aning om detta. När detta händer kommer du sannolikt att stöta på felet 0x80780172, så hur aktiverar vi det?
Öppna appen Inställningar(Settings) genom att klicka på Windows key + I . Navigera till System > About , leta sedan efter Systemskydd(System Protection) och klicka på det direkt.
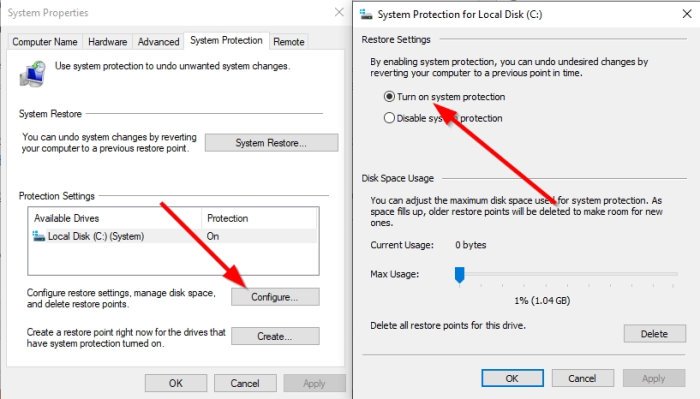
När fönstret Systemskydd(System Protection) dyker upp väljer du Konfigurera(Configure) och därifrån markerar du rutan bredvid Aktivera(Turn) systemskydd. Slutligen(Finally) , tryck på Apply > OK och starta om datorn innan du försöker säkerhetskopiera ditt innehåll.
2] Finns det tillräckligt med utrymme på din hårddisk?
Så här är det: för att skapa en systemavbildning för säkerhetskopiering måste hårddisken ha tillräckligt med utrymme(hard drive must have enough space) . Om det saknas kommer fel 0x80780172(Error 0x80780172) att visa sitt fula huvud, och vi vill inte att det ska hända alls.
Läs(Read) : Frigör diskutrymme genom att ta bort tidigare systembilder och säkerhetskopior .
3] Se till att Volume Shadow copy är aktiverat
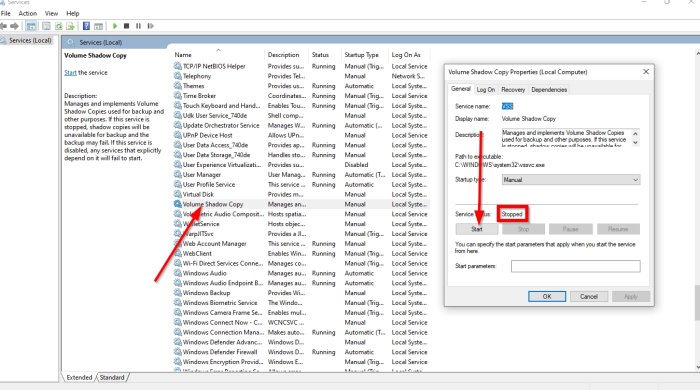
Återigen, det kan bara vara ett annat fall av att något viktigt är inaktiverat. Den här gången är det Volume Shadow Copy , och som förväntat måste vi aktivera det för att saker ska återgå till det normala.
För att aktivera Volume Shadow Copy , klicka på Windows key + R , kopiera och klistra in services.msc i rutan och tryck på Enter . Nu, när du ser utseendet på Tjänster-(Services) fönstret, scrolla ner tills du hittar Volume Shadow Copy .
Titta direkt på statusen och om den är inställd på Stoppad(Stopped) högerklickar du på den och väljer Starta(Start) . När du är säker på att Volume Shadow Copy körs, vill du nu rulla uppåt tills dina ögon ser på filhistoriktjänsten(File history service) .
Högerklicka på den och välj sedan Start . Försök slutligen att skapa en ny systemsäkerhetskopiering(System)
4] Ta bort varje återställningspunkt
Om saker och ting fortfarande inte fungerar som de ska, så är din bästa insats just nu att ta bort alla återställningspunkter. Men inte bara det, du bör också stänga av systemskyddet(System Protection) .
För att stänga av Systemskydd(System Protection) högerklickar du helt enkelt på Fönster(Window) - knappen och väljer sedan System . Alternativt kan du starta menyn Inställningar genom att välja Windows key + I och sedan navigera till System > About .
Klicka sedan på Systemskydd(System Protection) som bör visa upp ett nytt fönster. När det här fönstret dyker upp väljer du Inaktivera systemskydd och(Disable System Protection) slutför sedan genom att klicka på Verkställ(Apply) .
När du har skapat systemavbildningen(System Image) , kom ihåg att återaktivera systemåterställning igen(re-enable System Restore again) .
5] Bli(Get) av med WindowsImageBackup- mappen
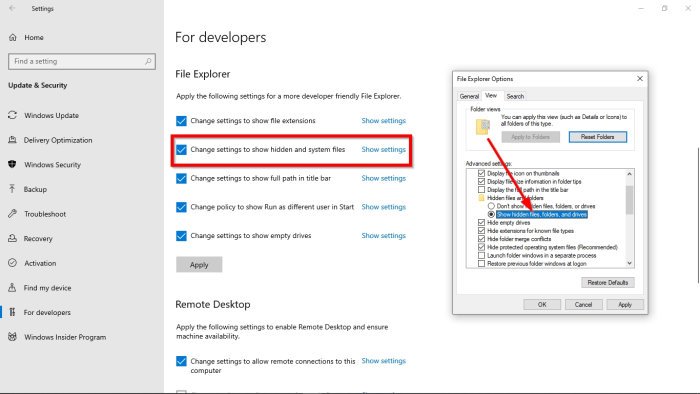
Chansen är stor att det finns en bugg associerad med säkerhetskopian; därför måste du ta bort mappen WindowsImageBackup .
För att ta bort den här mappen, öppna File Explorer , navigera sedan till den här mappen och ta bort den:
C:/System Volume Information/WindowsImageBackup
Tänk(Bear) på att du inte kommer att kunna komma åt mappen i vissa situationer på grund av säkerhetsrestriktioner. För att åtgärda det här problemet, välj Windows key + S och skriv sedan Visa dolda filer(Show hidden files) . När den kommer upp i sökresultaten klickar du på den för att öppna fönstret.
Under Filutforskaren(File Explorer) klickar du på Ändra inställningar för att visa dolda filer och systemfiler(Change settings to show hidden and system files) . Därifrån går du vidare och aktiverar Visa dolda filer, mappar och enheter(Show hidden files, folders, and drives) .
Nästa steg, gå sedan vidare och leta efter Dölj skyddade operativsystemfiler(Hide protected operating system files) och avmarkera sedan rutan bredvid den.
Gå tillbaka till rotenheten och försök att ta bort mappen WindowsImageBackup en gång till. Starta om datorn när du har gjort det och kontrollera om saker och ting fungerar som de ska.
Relaterad läsning(Related read) : Säkerhetskopiering av systembild misslyckades, fel 0x80780038(System Image Backup failed, Error 0x80780038) .
Related posts
Hur man skapar eller återställer systembild i Windows 11/10
Skapa fullständig säkerhetskopia av ditt Windows 10 (systembild)
Säkerhetskopiering av systembild misslyckades; Fel 0x807800C5, 0xC03A0005
Säkerhetskopiering av systembild misslyckades, fel 0x807800C5 och 0x8078004F
Åtgärda System Image Backup-fel 0x807800A1, 0x800423F3 på Windows 10
Hur man använder filhistorik med nätverksenheter och platser för att säkerhetskopiera data
Säkerhetskopiera, återställa, flytta Steam-spel med Steam Library Manager
Säkerhetskopiering av systembild misslyckas: Felkoder 0x807800C5, 0x80070020
Skapa flera systembilder på en enda extern enhet i Windows
Hur man kör DISM i Windows 11/10 för att reparera Windows System Image
Säkerhetskopiera inkorgen med UpSafe Office 365 Outlook Backup Freeware
Hur man återställer tidigare versioner av filer och mappar i Windows 11/10
Windows Säkerhetskopiering misslyckades, felkod 0x8078011E
Regbak låter dig säkerhetskopiera och återställa Windows-registret enkelt
Windows Backup - Hur du återställer dina filer och mappar
Hur man säkerhetskopierar och återställer appinställningar för foton i Windows 10
Windows Backup - Hur det fungerar och hur man skapar en systemavbildning
Skapa en fullständig säkerhetskopia av systembild i Windows 10 [Den ultimata guiden]
Gratis Acronis True Image Alternative Backup-programvara för Windows PC
Hur man säkerhetskopierar och återställer mappar för snabbåtkomst i Windows 11/10
