Säkerhetskopiera alla profiler, tillägg, inställningar, favoriter i Edge-webbläsaren
Den här handledningen visar hur du säkerhetskopierar och återställer alla profiler, tillägg, inställningar, favoriter, historik(backup and restore all profiles, extensions, settings, favorites, history) för olika profiler och annan data i webbläsaren Microsoft Edge . Det betyder helt enkelt att du kan få tillbaka all användardata du hade i din Microsoft Edge -webbläsare innan du förlorar all sådan data.
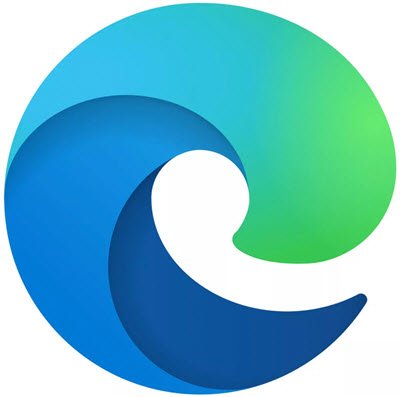
Säkerhetskopiera profiler(Backup Profiles) , tillägg(Extensions) , inställningar(Settings) , favoriter(Favorites) i Edge
Oavsett om någon profil raderas av misstag, tillägg tas bort, inställningar ändras i din Microsoft Edge -webbläsare, etc., kan du återställa allt det enkelt med säkerhetskopieringsdata. Du kan ta backup så många gånger du vill och sedan använda någon av dessa säkerhetskopierade data för att återställa Microsoft Edge- data.
- Stäng webbläsaren Microsoft Edge
- Visa dolda filer och mappar
- Öppna Microsoft-mappen
- Kopiera och klistra in Edge(Paste Edge) -mappen för säkerhetskopiering
- Återställ Edge-mappen.
Först(First) och främst, se till att Microsoft Edge -webbläsaren är stängd helt och den inte körs i bakgrunden. Annars kan det orsaka problem vid säkerhetskopiering av data. Du måste stänga alla körande instanser av Edge -webbläsaren.
Efter det måste du aktivera alternativet att visa dolda filer och mappar på din Windows 10-dator.
Öppna Microsoft -mappen. Denna mapp förblir dold som standard. Därför måste du aktivera alternativet att visa dolda objekt. Sökvägen till Microsoft -mappen är:
C:\Users\%username%\AppData\Local\Microsoft
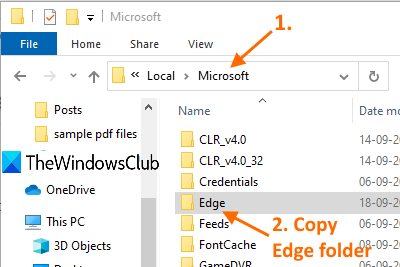
Under Microsoft -mappen, kopiera Edge-mappen( Edge folder) och klistra in den på någon annan enhet.
Nu när det finns några oönskade ändringar kan du återställa Microsoft Edge- data.
Följ bara stegen ovan och ta bort(delete) den befintliga Edge -mappen. Efter det, kopiera Edge -mappen som du säkerhetskopierade och klistra in den i Microsoft -mappen.
Detta kommer att ta tillbaka alla profiler, tillägg, favoriter, inställningar och andra saker som är tillgängliga i den Edge -mappen.
Det är så du kan säkerhetskopiera all användardata i Microsoft Edge och återställa den när det behövs. Hoppas den här handledningen hjälper dig med det.
Relaterad:(Related:)
- Importera bokmärken till webbläsaren Chrome(Import Bookmarks into Chrome browser)
- Exportera Google Chrome-bokmärken till HTML(Export Google Chrome bookmarks to HTML)
- Importera bokmärken till Firefox(Import Bookmarks into Firefox)
- Exportera bokmärken från Firefox(Export Bookmarks from Firefox)
- Säkerhetskopiera Opera-bokmärken, data, lösenord , etc.
Related posts
Hur man tar bort menyknappen Extensions från Microsoft Edge-verktygsfältet
Kant borttagna bokmärken eller favoriter visas igen; tar inte bort
Hur man visar favoritfältet i Microsoft Edge på Windows 10
Inaktivera synkronisering för alla användarprofiler i Microsoft Edge med Registry
Hur man tar bort dubbletter av favoriter i webbläsaren Microsoft Edge
Aktivera linjeomslutning i källvy i Chrome eller Edge
Återställ appar och inställningar till en ny Android-telefon från Google Backup
Aktivera potentiellt oönskade programskydd i Edge-webbläsaren
Hur man skickar flikar till andra enheter med Microsoft Edge
Hur man ansluter en webbplats till en Bluetooth- eller USB-enhet i Edge eller Chrome
Hur man inaktiverar bildbakgrundstyper för Edge New Tab-sidan
Hur man förhindrar ändringar av Favoriter på Microsoft Edge i Windows 10
Hur man installerar Chrome-teman i webbläsaren Microsoft Edge
Hur man anpassar Microsoft Edge Ny fliksida
Fliken OneDrive Backup saknas i Inställningar i Windows 11/10
[GUIDE] Återställ Microsoft Edge till standardinställningar
Hur man spelar video i helskärmsläge i Edge-webbläsaren
Ett fel uppstod vid start av profileringssessionen i Edge DevTools
Bästa teman för Microsoft Edge från Edge Extensions and Add-ons Store
Åtgärda felkoder för installation och uppdatering av Microsoft Edge
