Säkerhetscenter misslyckades med att validera uppringaren med fel DC040780
Du kan se Säkerhetscentret misslyckades med att validera uppringaren med fel (DC040780)(Security Center Failed to Validate Caller with Error (DC040780) ) på grund av en skadad systemfil eller på grund av störningar från ett antivirus från tredje part med Windows säkerhetssystem. I den här artikeln kommer vi att åtgärda felet med hjälp av några enkla lösningar.
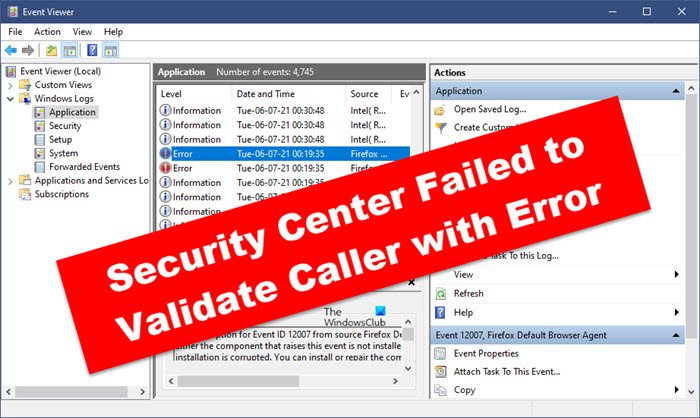
Vad är orsaken till att säkerhetscentret(Security Center) misslyckades med att validera uppringarens(Validate Caller) fel?
Det här felet orsakas vanligtvis på grund av en konflikt mellan ditt Windows Säkerhetscenter(Windows Security Center) och det installerade antivirusprogrammet från tredje part. Men i den här artikeln har vi samlat alla möjliga lösningar för att åtgärda felet.
Säkerhetscenter(Security Center) misslyckades med att validera uppringaren(Validate Caller) med fel DC040780(Error DC040780)
Innan du kontrollerar några lösningar rekommenderar vi att du uppdaterar ditt operativsystem( update your OS) . Ibland kan själva uppdateringen lösa problemet. Även om det inte löser felet, kommer du åtminstone att vara säker på att felet inte beror på ett föråldrat operativsystem.
Det här är de saker du behöver göra för att fixa Säkerhetscentret(Security Center) misslyckades med att validera uppringaren(Validate Caller) med fel(Error) ( DC040780 ).
- Ta bort antivirus från tredje part
- Inaktivera Windows Defender
- Inaktivera Windows-säkerhet(Windows Security) via registret(Registry)
- Inaktivera Acronis Active Protection
- Felsök i Clean Boot State
- Uppdatera BIOS.
- Meddela detta till din tredjepartsleverantör av säkerhetsprogramvara
Låt oss prata om dem i detalj.
1] Ta bort(Remove) eller tillfälligt(Temporarily) inaktivera antivirus från tredje part(Third-Party Antivirus)
Kom ihåg(Remember) att antivirus från tredje part kan störa Windows-säkerheten(Windows Security) . Så du kan göra någon av två saker, ta bort antivirus från tredje part eller inaktivera Windows Defender (kommer att diskutera nedan).
För att ta bort eventuella antivirus från tredje part kan du följa de givna stegen.
- Starta Inställningar (Settings ) med Win + I.
- Klicka på Appar (Apps ) och sök efter ditt antivirusprogram.
- Välj Antivirus och klicka på Avinstallera.(Uninstall.)
Slutligen följer du instruktionerna på skärmen för att ta bort antivirus från tredje part. Förhoppningsvis(Hopefully) kommer det att lösa felet.
2] Inaktivera Windows Defender och se
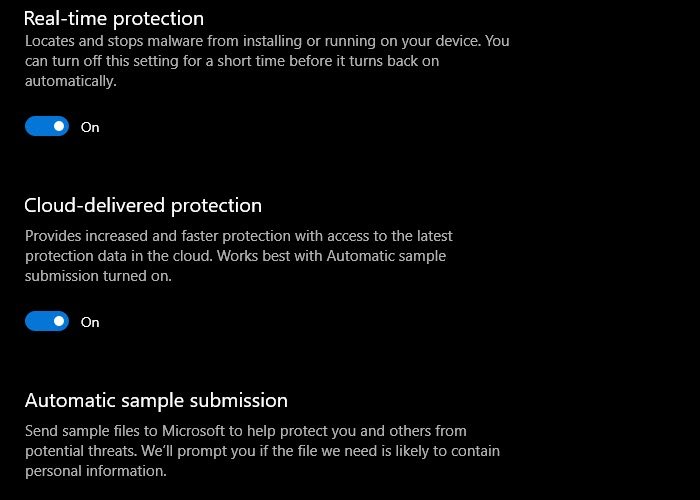
Om du av någon anledning inte vill ta bort antivirus från tredje part kan du inaktivera Windows Defender och kontrollera om problemet kvarstår. För det måste du följa de givna stegen.
- Starta Inställningar(Settings ) med Win + I.
- Klicka på Update & Security > Windows Security > Firewall & network protection.
- Klicka på det (aktiva) ((active) ) nätverket och inaktivera växlingen.
- Nej, gå tillbaka till Windows-säkerhet (Windows Security ) och klicka på Öppna Windows-säkerhet.(Open Windows Security.)
- Klicka på Hantera inställningar(Manage settings.) från " Skydd mot virus och hot .(Virus & threat protection protection”, )
- Och inaktivera alla växlar.
Slutligen, starta om datorn och kontrollera om problemet är löst.
3] Inaktivera Windows-säkerhet
Vi har beskrivit ovan i den här artikeln att problemet "Säkerhetscenter misslyckades med att validera uppringaren med fel DC040780" orsakas på grund av konflikten mellan tredjeparts säkerhetsprogramvara och Windows Security . Därför(Therefore) kan du inaktivera Windows Security och fortsätta använda ditt antivirusprogram från tredje part.
Stegen för att inaktivera Windows-säkerheten(Windows Security) listas nedan:
- Starta Registereditorn.
- Navigera till sökvägen i Registereditorn(Registry Editor) som vi kommer att beskriva nedan.
- Välj SecurityHealthService -nyckeln. Ändra dess värde till 4.
- Välj nu en annan registernyckel(Registry) med namnet wscsvc . Ändra dess värde till 4.
- Stäng Registereditorn.
- Starta om din dator.
Låt oss ta en djupgående titt på processen:
Starta dialogrutan Kör genom att trycka på (Run)Win + R - tangenterna. Skriv regeditoch klicka på OK. Klicka på Ja(OK. Click Yes) om du får UAC- prompten. Detta kommer att starta Registereditorn(Registry Editor) .
I Registereditorn(Registry Editor) måste du navigera till sökvägen nedan. För detta, kopiera den, klistra in den i adressfältet i registerredigeraren(Registry Editor) och tryck på Enter .
HKEY_LOCAL_MACHINE\SYSTEM\CurrentControlSet\Services
Scrolla nu ner och hitta en nyckel som heter SecurityHealthService . När du har hittat den, välj den.
På höger sida hittar du ett DWORD- värde, som heter Start . Du måste ändra detta värde till 4. För detta, dubbelklicka på DWORD- posten och ange värdet 4. Därefter klickar du på OK för att spara ändringarna.
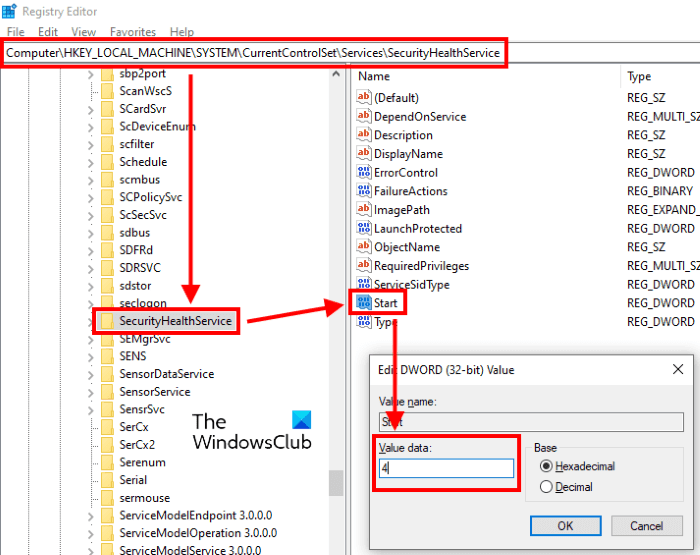
Nu, under samma sökväg, scrolla ner för att hitta en annan registernyckel(Registry) , som heter wscsvc . När du har hittat den, välj den. Den här nyckeln har också en DWORD- post på höger sida, som heter Start .
Du måste ändra dess värde från dess standardvärde till 4. För att göra det, dubbelklicka på det och ange 4. Efter det klickar du på OK. Detta kommer att spara ändringarna du har gjort.
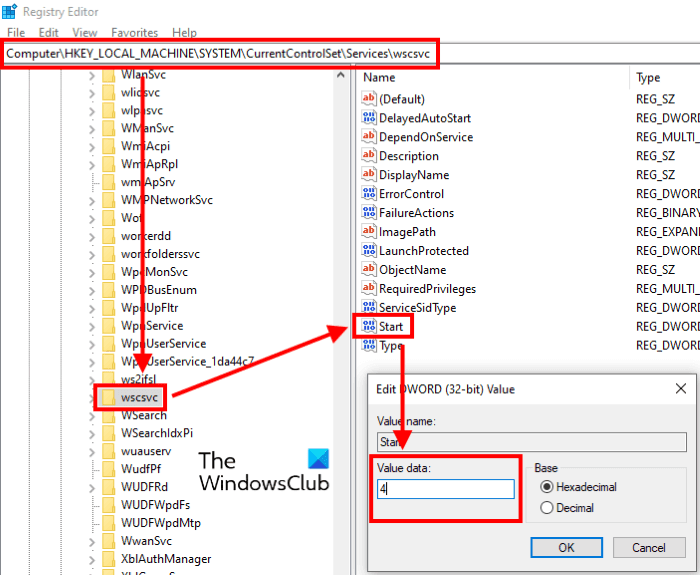
Stäng Registereditorn(Registry Editor) och starta om enheten.
4] Inaktivera(Disable) Acronis Active Protection(Acronis Active Protection)
Vissa användare har rapporterat att de stötte på felet på grund av programvaran Acronis True Image(Acronis True Image) . För att bli av med det har de inaktiverat Acronis Active Protection . Du kan också prova den här metoden och se om den hjälper.
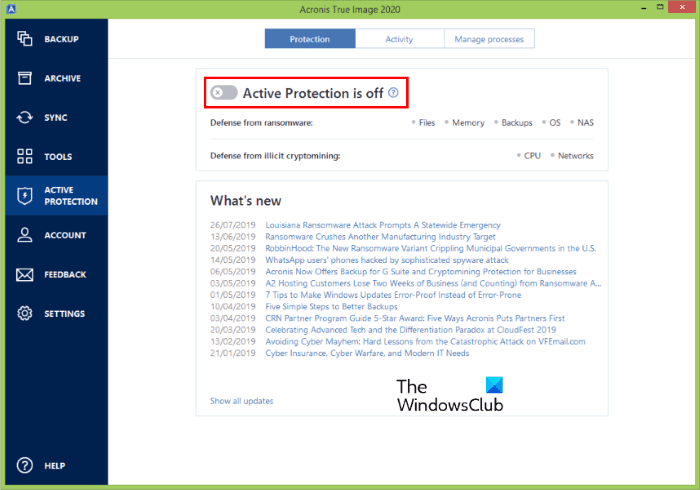
Stegen för att inaktivera Acronis true Image Active Protection listas nedan:
- Starta Acronis True Image på ditt system.
- Klicka på Aktivt skydd(Active Protection) . Du hittar den i den vänstra rutan.
- Klicka på knappen som säger att Acronis Protection är på(Acronis Protection is on) . Efter det bör det stå att Acronis Protection är avstängt(Acronis Protection is off) .
Efter att ha inaktiverat aktivt skydd, kontrollera om problemet är löst eller inte.
5] Felsökning i Clean Boot State
Felet kan bero på ett antivirus från tredje part som stör den normala funktionen hos ditt operativsystem. Så, felsök i Clean Boot State(troubleshoot in Clean Boot State ) för att kontrollera vad som orsakar felet och ta bort det för att åtgärda problemet.
6] Uppdatera ditt system-BIOS
Om ingen av ovanstående metoder löste problemet på din dator, överväg att uppdatera ditt system-BIOS(updating your system BIOS) .
Det borde hjälpa.
7] Meddela(Bring) detta till din tredjepartsleverantör av säkerhetsprogramvara
Du bör skriva till din tredjepartsleverantör av säkerhetsprogram om det här problemet och be dem lösa felet så snart som möjligt. Du kan få kontaktuppgifter för säljaren från Internet .
Varför kan jag inte starta Windows Säkerhetscenter(Windows Security Center) ?
Ibland, på grund av ett fel, kan användare inte aktivera Windows Security . När de öppnar Windows Security Center ser de ett meddelande som säger " The Security Center-tjänsten är avstängd(The Security Center service is turned off) ." Om de försöker slå på säkerhetscentret(Security Center) får de följande meddelande:
Tjänsten Windows Security Center kan inte startas(The Windows Security Center service can’t be started)
Det finns många orsaker till detta fel, till exempel:
- Du har inte konfigurerat säkerhetscentret(Security Center) korrekt.
- Du har besökt en skadlig webbplats på grund av vilken skadlig programvara har kommit in i ditt system som har stängt av Windows-säkerheten(Windows Security) så att hackaren kan ha fullständig kontroll över ditt system.
Windows Security är en viktig tjänst för Windows 10-användare. Den genomsöker kontinuerligt ditt system efter skadlig programvara, virus och andra säkerhetsproblem.
Förhoppningsvis har du kunnat åtgärda felet med dessa lösningar.
Relaterade inlägg(Related posts) : Windows Security säger att det inte finns några säkerhetsleverantörer(Windows Security says No Security Providers) .
Related posts
Åtgärda programladdningsfel 5:0000065434 på Windows 10
Åtgärda Bdeunlock.exe dålig bild, systemfel eller svarar inte
Åtgärda Microsoft Store-fel 0x87AF0001
Installera Realtek HD Audio Driver Failure, Error OxC0000374 på Windows 10
Åtgärda programfel 0xc0150004 på Windows 11/10
Åtgärda Invalid Depot Configuration Steam Error på Windows PC
Åtgärda filsystemfel (-2147219195) på Windows 11/10
Åtgärda undantagsbearbetningsmeddelande Oväntade parametrar Systemfel
Fixa Windows Defender Error 0x800b0100 på Windows 11/10
Så här fixar du felkod 0x8007139f på Windows 10/11
Säkerhetskopiering av systembild misslyckas: Felkoder 0x807800C5, 0x80070020
Fix Error 503, Service Unavailable - Steam
Åtgärda felkod 19, Windows kan inte starta den här hårdvaruenheten
Hur fixar jag Windows Installer Error 1619?
Vi kunde inte flytta appen, felkod 0x80073cf4 i Windows 11/10
Åtgärda Windows-uppgraderingsfel 0xC1900101-0x4000D
Java-uppdateringen slutfördes inte, felkod 1618
Fixa dålig bild, felstatus 0xc0000020 på Windows 11/10
Åtgärda WpnUserService.dll-fel i Windows 11/10
Så här fixar du dålig bildfelstatus 0xc000012f i Windows 11/10
