Så här visar du Wi-Fi-nätverksprofiler lagrade i Windows 10
Windows 10 är ett av de mest älskade operativsystemen som underlättar för användaren att ansluta till det trådlösa nätverket genom att skapa en nätverksprofil när ett nytt nätverk ansluts till det. Nätverksprofilen innehåller åtkomst till användarens datorsystem och filer och är därför säkrad med ett lösenord tillsammans med ett unikt namn som användaren ger. I fallet med ett tidigare använt nätverk kommer samma profil att användas för att utföra funktionen. Det här inlägget kommer att guida dig om hur du visar Wi-Fi- nätverksprofiler lagrade på din dator med hjälp av några enkla kommandorader.
De nya nätverksprofilerna skapas med hjälp av nätverkets SSID . Dessa profiler består av SSID och kryptering av nätverket. Den innehåller också nyckeln för kryptering av nätverket och andra inställningar som krävs för att utföra den trådlösa funktionen i datorsystemet.
Visa Wi-Fi-nätverksprofiler(View Wi-Fi Network Profiles) lagrade i Windows 10
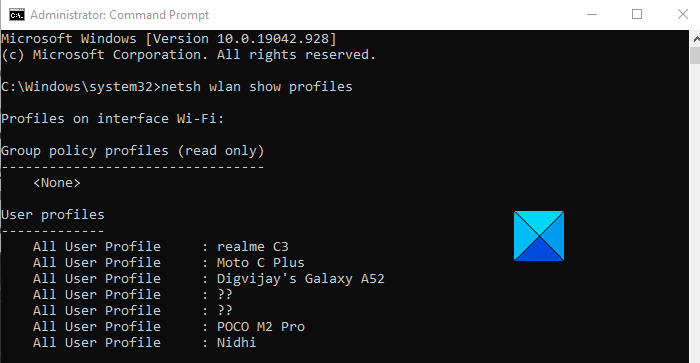
De trådlösa nätverksprofilerna kan enkelt hanteras med hjälp av alternativet för datorinställningar, men vissa funktioner som att visa Wi-Fi- nätverksprofiler kräver kan hanteras av avancerade processer. Om du vill se Wi-Fi- nätverksprofilerna som är lagrade på din Windows 10, följ förslagen nedan:
- Kör kommandotolken som administratör(Run Command Prompt as an Administrator) .
- När du är inne skriver du följande
- netsh wlan show profiles. - Tryck på Enter-tangenten.
Om du vill läsa stegen ovan i detalj, här är de:
Först(First) och främst öppnar du dialogrutan Kör med (Run)Windows+R -genvägen.
När den öppnas, skriv cmd i textrutan och tryck på Ctrl+Shift+Enter för att öppna den förhöjda kommandotolken direkt.
Om användarkontokontroll(User Account Control) ( UAC ) utlöses, ber om tillåtelse, klicka på knappen Ja(Yes) för att fortsätta.
I kommandotolksfönstret(Command Prompt) skriver du följande kommandon som visas i ögonblicksbilden ovan.
netsh wlan show profiles
Om du trycker på Enter -tangenten visas användarprofilerna för alla trådlösa nätverk som du tidigare var ansluten från.
Men om du vill se den sparade profilen för det trådlösa nätverket, ska följande kommando anges i kommandotolksfönstret(Command Prompt) och tryck på enter efter att ha skrivit kommandot,
netsh wlan show profiles interface="WLAN-INTERFACE-NAME"
I kommandot ovan, ersätt WLAN-INTERFACE-NAME med dess ursprungliga namn på det sparade gränssnittet.
Till exempel, om gränssnittet är sparat med namnet "WiFi-profiler" kommer WLAN-INTERFACE-NAME att ersättas med "WiFi-profiler".
Det är allt. Hoppas det hjälper. (That’s it. Hope it helps. )
Relaterad:(Related:)
- Så här visar du sparade Wi-Fi-lösenord
- Hur man lägger till en ny Wi-Fi-nätverksprofil.(How to add a new Wi-Fi Network Profile.)
Related posts
Säkerhetskopiera och återställa WiFi- eller trådlösa nätverksprofiler i Windows 10
Hur man skapar Wi-Fi-nätverksadapterrapport på Windows 10
Hur man lägger till en ny Wi-Fi-nätverksprofil i Windows 10
Förbättra trådlöst nätverkshastighet på Windows 10
3 sätt att ansluta till dolda Wi-Fi-nätverk i Windows 10
Så här ändrar du roaminganvändarprofiler för skrivare på Windows 10
NETworkManager: Gratis och bärbar nätverkshanterare för Windows 10
2 sätt att kartlägga nätverksenhet i Windows 10
Gratis verktyg för trådlöst nätverk för Windows 10
Hur man ansluter till en FTP-server i Windows 10, från File Explorer -
Skapa genväg på skrivbordet för att byta till specifikt WiFi-nätverk i Windows 10
Advanced IP Scanner, en gratis IP-skanner för Windows 10
Bästa gratis Connectify alternativa programvara för att dela Internet i Windows 10
Så här inaktiverar du nätverk i Windows Sandbox i Windows 10
eToolz innehåller alla nätverksverktyg du vill ha för Windows 10
Hur man inaktiverar WiFi med CMD eller Powershell i Windows 10
Nätverksadapter saknas i Windows 10
Så här inaktiverar du bakgrunds-WiFi-skanning i Windows 10
Fixa långsam åtkomst till nätverksenhet från Windows 10
Hur man tar bort ett VPN med nätverksanslutningar i Windows 10
