Så här visar du information om Wi-Fi-nätverksdrivrutin i Windows 11/10
Wi-Fi , även känt som Wireless Location Area Network , WLAN , är den mest populära enheten som används för att ansluta internet till datorn i hem, skolor och små företagsenheter. Wi-Fi- nätverk görs kompatibelt med datorn med hjälp av Wi-Fi- nätverksdrivrutiner. Nätverksdrivrutinerna är källan till kommunikationen mellan operativsystemet och det trådlösa nätverket. I det här inlägget kommer vi att guida dig om hur du kan se information om Wi-Fi- nätverksdrivrutiner på din Windows 11/10-dator.
Wi -Fi-(Wi-Fi) nätverksdrivrutinerna består av instruktioner för den Wi-Fi- enhet som är ansluten till systemet. Det kan installeras från internet. De kompatibla nätverksdrivrutinerna kan enkelt laddas ner för internet, det är mycket viktigt att välja rätt drivrutin för att en trådlös enhet ska fungera smidigt. Processen nedan hjälper dig att få detaljerad information om de trådlösa enheter som är anslutna till din dator
(View Wi-Fi Network Driver)Visa information om Wi-Fi-nätverksdrivrutin i Windows 11/10
Om du är en avancerad användare måste det finnas flera trådlösa enheter anslutna till ditt system. Om du vill gräva djupare kanske du vill se information om Wi-Fi- nätverksdrivrutin i Windows 11/10 . Så för att kontrollera informationen om Wi-Fi- nätverksdrivrutinen på din dator, följ förslagen nedan:
- Öppna kommandotolken som administratör(Open Command Prompt as an Administrator) .
- När du är inne skriver du följande
- netsh wlan show drivers - Tryck(Press) på Enter och du är klar.
Om du behöver kan du nu se ovanstående steg i detalj.
För att komma igång, högerklicka först och främst på Start och välj Kör(Run) för att öppna dialogrutan. Skriv sedan cmd i textrutan och tryck på Ctrl+Shift+Enter för att öppna kommandotolken(Command Prompt) med administratörsåtkomst.
Om användarkontokontroll(User Account Control) ( UAC ) frågar och ber om din tillåtelse klickar du på Ja(Yes) -knappen för att fortsätta.
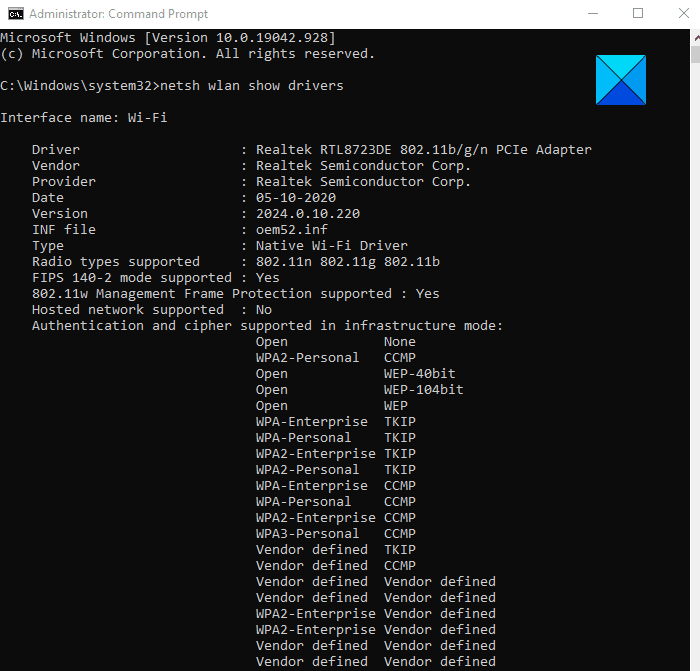
I kommandotolksfönstret(Command Prompt) skriver du följande och trycker på Enter:
netsh wlan show drivers
Den nödvändiga informationen kommer att visas.
Läs(Read) : Hur man genererar en WiFi-historik eller WLAN-rapport(generate a WiFi History or WLAN Report) .
Kontrollera adapterns kapacitet
Om du vill kontrollera adapterns kapacitet skriver du följande kommando och trycker på Enter:
netsh wlan show wirelesscapabilities
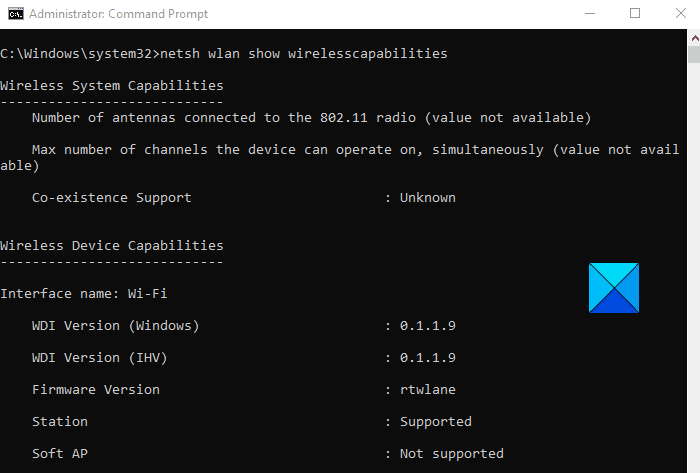
Detta ger dig en lista över trådlösa enheter som är anslutna eller inte anslutna till ditt operativsystem. Det hjälper till att separera den önskade trådlösa enheten och oönskade anslutningar till ditt operativsystem.
Informationen kommer också att tillhandahålla version och detaljer om enheten för en bättre förståelse av drivrutinen och det genuina stödet för adaptern.
Det är allt. Hoppas det hjälper.(That’s it. Hope it helps.)
Relaterat(Related) : Hur man installerar WiFi-drivrutiner för Windows 10(How to install WiFi drivers for Windows 10) .
Related posts
Bästa gratis programvara för uppdatering av drivrutiner för Windows 11/10
Hur man manuellt installerar en drivrutin med en .INF-fil i Windows 11/10
Hur man startar om grafikdrivrutinen i Windows 11/10
Hur man installerar drivrutiner och valfria uppdateringar i Windows 11/10
Dålig GPU-drivrutinsuppdatering som orsakar problem i Windows 11/10
Lista över felkoder för enhetshanteraren på Windows 11/10 tillsammans med lösningar
Hur man uppdaterar drivrutiner i Windows 11/10
PCI seriell portdrivrutin installeras inte på Windows 11/10
Hur man installerar 802.11n-drivrutinen i Windows 11/10
Hur man hittar WiFi-lösenord i Windows 11/10
Fix Inget internet, Säkert WiFi-fel på Windows 11/10 [Fixat]
Hur man installerar WiFi-drivrutiner för Windows 11/10
WiFi-adapter fungerar inte på Windows 11/10-dator
Hur man uppdaterar grafikdrivrutiner i Windows 11/10
Exportera och säkerhetskopiera enhetsdrivrutiner med PowerShell i Windows 11/10
AMD- eller NVIDIA-grafikkort upptäcktes inte på Windows 11/10
Bästa gratis WiFi-nätverksskannerverktyg för Windows 11/10
Hur man installerar MIDI-drivrutiner i Windows 11/10
Låg Wi-Fi-signalstyrka på Windows 11/10.
Hur man visar lista över alla enhetsdrivrutiner i Windows 11/10 med DriverView
