Så här visar du DNS-cacheinnehåll i Windows 11/10
I det här inlägget kommer vi att visa dig hur du visar DNS- cacheinnehållet i Windows 11/10 . DNS- cache hänvisar till den tillfälliga lagringen av information om tidigare DNS- uppslagningar på en maskins operativsystem eller webbläsare.
Hur man visar innehållet i DNS-cache
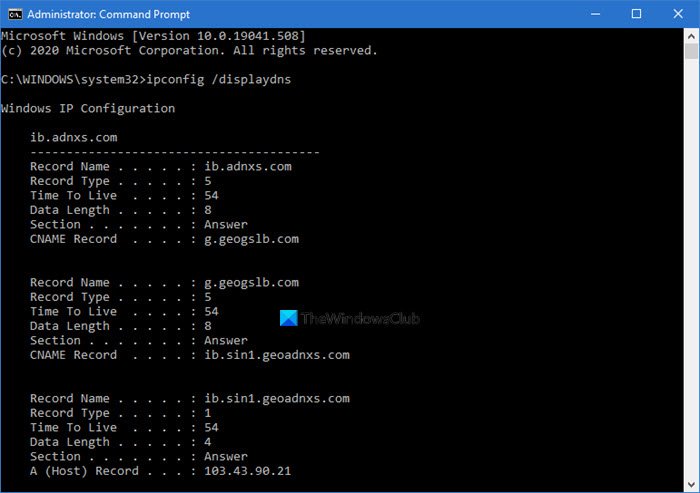
DNS -(DNS) cachen innehåller en lista över fjärrservernamn och de IP-adresser (om några) de motsvarar. Poster i denna cache kommer från DNS- sökningar som sker när man försöker besöka webbplatser(Web) , namngivna FTP - servrar och andra fjärrvärdar. Windows använder denna cache för att förbättra prestandan för webbaserade(Web) applikationer.
Använder kommandotolken
För att se innehållet i DNC- cachen, kör följande kommando i en förhöjd CMD:
ipconfig /displaydns
Resultaten kommer att visas.
- Postnamn(Record name) är namnet du frågar efter DNS och posterna tillhör det namnet.
- Posttyp(Record type) är typen som visas som ett nummer eller namn. I DNS- protokollet har var och en ett nummer.
- Time To Live är tiden i sekunder efter vilken cacheposten måste upphöra.
- Data Length är längden i byte, t.ex. En IPv4 - adress är 4 byte; IPv6 är 16 byte.
- Sektionen(Section) av ett DNS- svar är det faktiska svaret på frågan,
- Ytterligare(Additional) innehåller information som sannolikt kommer att behövas för att hitta det faktiska svaret.
- CNAME är det kanoniska namnet.
Om du vill exportera resultaten kan du använda kommandot ipconfig /displaydns > dnscachecontents.txtför att spara utdata i textdokumentet dnscachecontents.txt .
Använder PowerShell

Om du vill få samma information som en samling DNS -postobjekt som enkelt kan exporteras eller sparas i en databas, kör följande cmdlet i PowerShell :
Get-DnsClientCache
Detta kommando listar hjälpinformationen(Help) :
Help Get-DnsClientCache -full
Hur man rensar DNS-cachen
Du kan använda kommandot för att tömma DNS-cache(flush DNS Cache) i kommandotolken:
ipconfig /flushdns
Vårt gratisprogram FixWin för Windows(FixWin for Windows) låter dig spola DNS- cachen, etc., med ett klick.
Stäng av eller slå på DNS-cache
För att stänga av DNS- cachelagring för en viss session, skriv net stop dnscache och tryck på Enter.
För att aktivera DNS-cache, skriv net start dnscache och tryck på Enter.
Naturligtvis, när du startar om datorn, kommer DNC-cachen i alla fall att vara påslagen.(Of course, when you restart the computer, the DNC caching will, in any case, be turned on.)
Inaktivera DNS-cache
Om du av någon anledning vill inaktivera DNS- cachelagring, skriv tjänster(services) i Starta(Start) sökning och tryck på Retur(Enter) för att öppna tjänstehanteraren(Services Manager) . Här hittar du DNS-klienttjänsten(DNS Client) .
The DNS Client service (dnscache) caches Domain Name System (DNS) names and registers the full computer name for this computer. If the service is stopped, DNS names will continue to be resolved. However, the results of DNS name queries will not be cached and the computer’s name will not be registered. If the service is disabled, any services that explicitly depend on it will fail to start.
Dubbelklicka på den för att öppna rutan Egenskaper . (Properties)Här ändra dess starttyp från Manuell(Manual) till Inaktiverad(Disabled) . Om du inaktiverar DNS (DNS Client)-klienttjänsten kan DNS-sökningar(DNS Lookups) ta längre tid.
Dessa resurser kan också intressera dig:(These resources may also interest you:)
- Hur man ändrar DNS-inställningar i Windows(How to change DNS settings in Windows)
- Hantera webbsurfhastighet genom att ändra DNS-inställningar
- Kontrollera om dina DNS-inställningar har äventyrats.
Related posts
Hur man aktiverar DNS över HTTPS i Windows 11/10
Din DNS-server kanske inte är tillgänglig i Windows 11/10
Hur du enkelt ändrar DNS-inställningar i Windows 11/10
Hur man rensar, återställer, spolar DNS-cache i Windows 11/10
Fixa DNS-server som inte är auktoritativ för zonfel i Windows 11/10
Synkroniseringsinställningar fungerar inte eller är nedtonade i Windows 11/10
Fixa Black Screen of Death i Windows 11/10; Fast på svart skärm
Microsoft Intune synkroniserar inte? Tvinga Intune att synkronisera i Windows 11/10
Hur man hanterar dataanvändningsgränsen i Windows 11/10
Så här löser du DNS-problem i Windows 11/10
Hur man mäter reaktionstid i Windows 11/10
Säkerhetskopiera, flytta eller ta bort PageFile.sys vid avstängning i Windows 11/10
Hur man skapar ett radardiagram i Windows 11/10
Hur man använder Charmap och Eudcedit inbyggda verktyg i Windows 11/10
Fixa Bluetooth-ljudfördröjning i Windows 11/10
Hur man använder appen Alarm and Clocks i Windows 11/10
Hur man öppnar Systemegenskaper i Kontrollpanelen i Windows 11/10
Fixa Crypt32.dll inte hittades eller saknas fel i Windows 11/10
Aktivitetsfältsmeddelanden visas inte i Windows 11/10
Microsoft Edge Browser tips och tricks för Windows 11/10
