Så här tar du bort tilläggsknappen eller pusselikonen från Chromes verktygsfält
Om du vill ta bort knappen Extensions från (Extensions )Google Chromes(Google Chrome) verktygsfält kommer den här artikeln att guida dig genom processen. Även om Google Chrome visar alla tillägg på ett ställe som du måste expandera, kan du ta bort den här knappen i den senaste versionen av den här webbläsaren.
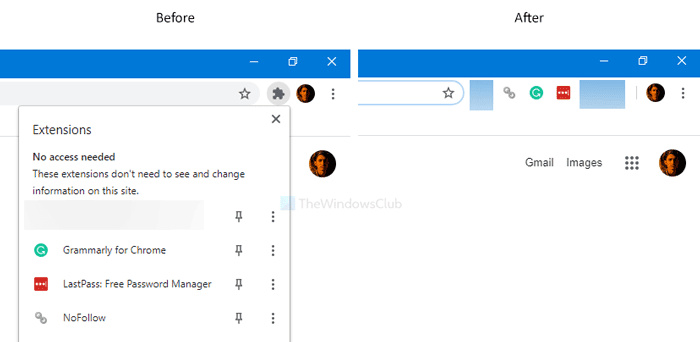
Liksom vissa av de vanliga webbläsarna kan du installera otaliga tillägg för att berika prestandan och användarupplevelsen på Google Chrome . Google Chrome är en av webbläsarna som tillåter användare att aktivera tillägg i inkognitoläget(enable extensions in the Incognito mode) . Tidigare visade den alla aktiverade tillägg i motsvarande verktygsfält. Men nu kan du inte hitta det verktygsfältet, som standard eftersom det har ersatts med en knapp som heter Extensions . För att använda ett tillägg i webbläsaren måste du klicka på denna tilläggsikon (Extensions ) och välja önskat tillägg.
Om du vill få tillbaka det gamla tilläggsverktygsfältet som inte krävde att du först utökade gränssnittet, här är vad du måste göra.
Ta bort pusselikonen(Puzzle) eller tilläggsknappen från Chrome
För att ta bort tilläggsknappen(Chrome) från Chromes(Extensions) verktygsfält, följ dessa steg-
- Gå till Google > Chrome > Application - mappen i Program Files .
- Högerklicka(Right-click) på chrome.exe > Send till > Skrivbord(Desktop) .
- Högerklicka(Right-click) på genvägen på skrivbordet i webbläsaren Chrome .
- Välj alternativet Egenskaper .(Properties)
- Ange
--disable-features=ExtensionsToolbarMenui slutet av målrutan. - Klicka på Apply och OK .
- Dubbelklicka(Double-click) på genvägen till Google Chrome .
Fortsätt läsa om du vill veta mer om dessa steg.
Först måste du skapa en genväg på skrivbordet för Google Chrome . För det, öppna File Explorer och navigera till den här sökvägen-
C:\Program Files (x86)\Google\Chrome\Application
C är enheten där Google Chrome är installerat. Om du använder en 32-bitarsversion av Windows 10 öppnar du Program Files istället för Program Files (x86) .
Här hittar du chrome.exe(chrome.exe) . Högerklicka på den, välj Skicka till (Send to ) och välj Skrivbord(Desktop) . Det kommer att skapa en genväg på skrivbordet.
Högerklicka nu på skrivbordsgenvägen och välj alternativet Egenskaper . (Properties)Ange sedan följande rad i slutet av rutan Mål .(Target )
--disable-features=ExtensionsToolbarMenu
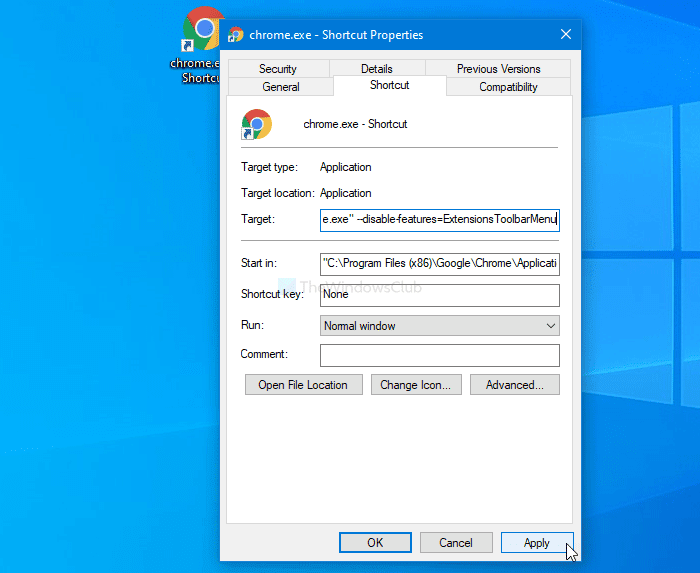
Tidigare var det så här:
"C:\Program Files (x86)\Google\Chrome\Application\chrome.exe"
Nu borde det vara så här:
"C:\Program Files (x86)\Google\Chrome\Application\chrome.exe" --disable-features=ExtensionsToolbarMenu
Glöm inte att hitta skillnaden om du använder 32-bitars Windows 10 .
När du är klar klickar du på Verkställ (Apply ) respektive OK . Efter det, dubbelklicka på genvägen på skrivbordet för att öppna Google Chrome utan tilläggsikonen(Extensions) eller knappen.
Om du vill gå tillbaka till det nya gränssnittet, öppna sidan Spara egenskaper(Properties) och ta bort den extra texten från målrutan(Target) .
Läs(Read) : Så här tar du bort Puzzle Icon for Extension Button från Chrome PWA Titelfält.(How to remove Puzzle Icon for Extension Button from Chrome PWA Title bar.)
Det är allt! Hoppas det hjälper.
Related posts
Ta bort pusselikonen för tilläggsknappen från Chrome PWA-titelfältet
Ny säkerhet, sekretess, tillägg, säkerhetsinställningar i webbläsaren Chrome
Hantera eller inaktivera webbläsartillägg och tillägg i Chrome, Firefox
Bästa Web Clipper-tillägg för webbläsaren Google Chrome
Bästa Chrome-tillägg för att hålla sig frisk för skrivbordsbundna jobb
Anna Assistant är en perfekt röstassistent för Google Chrome
Ändra språk för användargränssnittet för webbläsaren Chrome eller Firefox
De bästa Chrome-tilläggen för produktivitet
Hur man ställer in en anpassad tangentbordsgenväg till en Chrome-tillägg
Hur man installerar Chrome-tillägg för skrivbordet på Android
Använder Google Earth i webbläsaren Chrome.
Chrome eller Firefox kan inte ladda ner eller spara filer på din dator
Aktivera linjeomslutning i källvy i Chrome eller Edge
Så här fixar du filnedladdningsfel i webbläsaren Google Chrome
Hur man installerar Chrome-teman i webbläsaren Microsoft Edge
Hur man rensar cache, cookies, webbhistorik i Chrome och Firefox
Så här inaktiverar eller aktiverar du Läsarläge i Chrome i Windows 10
Importera bokmärken, lösenord till Chrome från en annan webbläsare
FIX: reCAPTCHA fungerar inte i Chrome, Firefox eller någon webbläsare
Hur man väljer bort Google FLoC (Privacy Sandbox) i Chrome
