Så här tar du bort din webbhistorik och data från Internet Explorer-appen
Det finns goda skäl till varför du kanske vill ta bort webbhistoriken eller andra webbläsardata, lagrade av Internet Explorer -appen. När du till exempel skriver något i adressfältet är några av förslagen du får baserade på din sökhistorik och du kanske inte vill att andra ska se vad du har besökt tidigare. Dessutom kan radering av sparade cookies förändra din upplevelse av vissa webbplatser, eftersom de endast visar dig information baserat på de cookies som du har lagrat i din webbläsare. I den här artikeln kommer vi att dela vilka webbläsardata som kan raderas från Internet Explorer 11 -appen och hur man tar bort den.
Så här kommer du åt din webbhistorikdata(Browsing History Data) i Internet Explorer-appen(Internet Explorer App)
För att komma till webbläsardata som sparats av Internet Explorer -appen måste du gå till historikavsnittet(History) i din webbläsare.
För att göra detta måste du först öppna webbläsaren. Om du inte vet hur du gör detta, kolla avsnittet "Hur man startar båda versionerna av Internet Explorer i Windows 8.1" ("How to Start Both Versions of Internet Explorer in Windows 8.1")i den här artikeln(this article) .
Klicka eller tryck på knappen Sidverktyg(Page tools) (lilla skiftnyckelikonen) som finns till höger i adressfältet.

Välj nu Alternativ(Options) i menyn som visas.
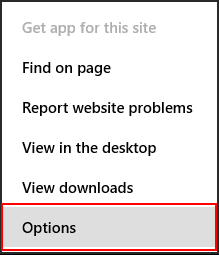
Nu öppnas fliken Alternativ för Internet Explorer . (Internet Explorer Options)Rulla ned till avsnittet Historik(History) och klicka eller tryck på knappen Välj .(Select)

Nu kan du välja vilken webbinformation du vill radera. Klicka på Ta bort(Delete) när du har markerat alla datatyper som du vill ta bort.

Vilka webbläsardata kan raderas?
Din lagrade webbinformation är uppdelad i följande kategorier:
Cachade bilder(Cached images) – din webbläsare sparar bilder och annat medieinnehåll från de webbplatser du besöker så att de laddas snabbare nästa gång du besöker dem. Markera den här rutan för att ta bort den här typen av innehåll.

Cookies - om du vill lära dig mer om cookies och deras roll i att surfa på webben, läs den här guiden: Vad är cookies och vad gör de? (What are Cookies & What Do They Do?). Om du vill ta bort dem, markera den här rutan.
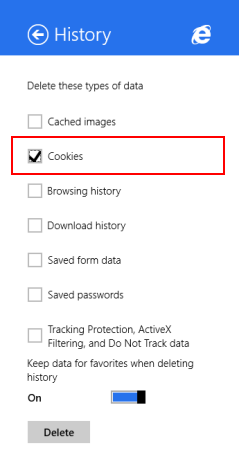
Webbhistorik(Browsing history) - din webbhistorik är en lista med alla webbplatser som du har besökt. Markera den här rutan för att radera den.

Nedladdningshistorik(Download history) – din webbläsare håller en lista över alla filer som du har laddat ner från Internet . Markera den här rutan för att ta bort den här listan. Tänk på att bara listan raderas, filerna finns fortfarande kvar på din enhet.

Sparade formulärdata(Saved form data) - Internet Explorer lagrar data som användes för att fylla i formulär på olika webbplatser, om du tillät det att lagra det. Markera den här rutan för att radera dina lagrade formulärdata.
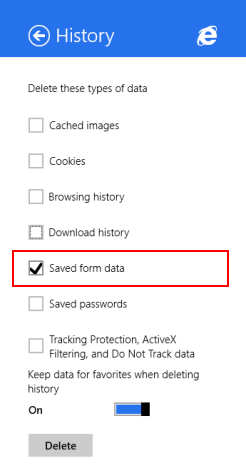
Sparade lösenord(Saved passwords) – markera detta för att radera lösenorden som sparats för de webbplatser som du har besökt.
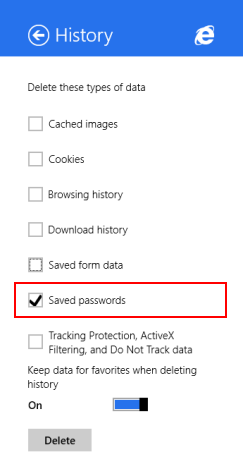
För mer information om att spara och hantera lösenord, läs den här guiden: Hur man hanterar lösenorden som sparas av Internet Explorer-appen(How To Manage The Passwords Saved By The Internet Explorer App) .
Spårningsskydd, ActiveX-filtrering och spåra inte data(Tracking Protection, ActiveX Filtering, and Do Not Track data) - markera den här rutan för att ta bort webbplatser som du har uteslutit från ActiveX-filtrering(ActiveX Filtering) och data som webbläsaren använder för att upptäcka spårningsaktivitet.
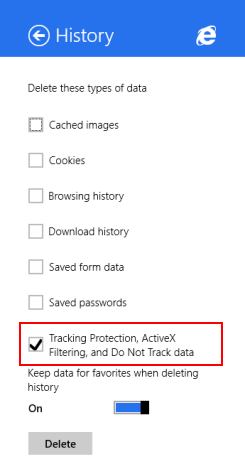
Så här tar du bort dina webbläsardata(Browsing Data) från Internet Explorer-appen(Internet Explorer App)
För att radera dina webbläsardata, kontrollera vilka typer av data som du vill radera. Välj sedan om du vill aktivera eller inaktivera omkopplaren "Behåll data från favoriter när historik raderas"("Keep data from favorites when deleting history") . Om du aktiverar detta raderas all din webbläsardata medan du inaktiverar den kommer fortfarande att behålla historisk data för webbplatserna som finns i din favoritlista.

Klicka eller tryck på knappen Ta bort .(Delete)

Ett bekräftelsemeddelande visas som informerar dig om att din webbhistorik har raderats.
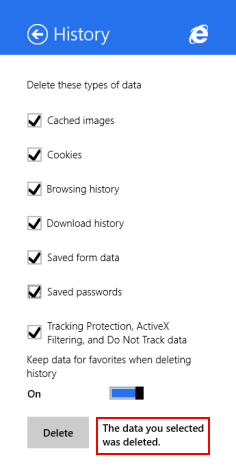
Slutsats
Att radera din webbläsardata kan vara användbart i alla möjliga scenarier, men speciellt när du vill ge din dator eller enhet till en annan person och du inte vill att han eller hon enkelt ska komma åt de webbplatser som du har besökt, logga in med din lagrade lösenord och så vidare.
Vi hoppas att du har funnit den här guiden användbar. Om du har några frågor, tveka inte att fråga genom att använda formuläret nedan.
Related posts
Hur du kommer åt och hanterar dina favoriter i Internet Explorer-appen
Så här aktiverar eller inaktiverar du förbättrade förslag i Internet Explorer-appen
Hur man hanterar lösenorden som sparats av Internet Explorer-appen
Hur man surfar på webben med Internet Explorer 11-appen i Windows 8.1
8 sätt att förbättra din integritet när du använder Internet Explorer-appen
9 sätt att starta Internet Explorer i alla Windows-versioner
Hur man ansluter till en FTP-server i Windows 10, från File Explorer -
Hur man hämtar, konfigurerar och tar bort Microsoft Edge-tillägg -
Browser Wars: Vilken prestanda levererar Internet Explorer 11?
Konfigurera hur Internet Explorer-appen fungerar i Windows 8.1
Hur man hämtar filer med OneDrive från en Windows-dator
Hur man visar favoritfältet och favoritcentret i Internet Explorer
Hur man tar bort, inaktiverar eller aktiverar tillägg i Internet Explorer 11
Hur man spelar in ett Zoom-möte
Hur man aktiverar Java i alla större webbläsare
Hur man laddar ner och installerar Internet Explorer 11 för Windows
Chrome 64-bitars eller Chrome 32-bitars: Ladda ner den version du vill ha, för Windows 10 eller äldre
Hur man lär sig länder där Windows Store-appar är tillgängliga
Hur man arbetar med filer på OneDrive-webbplatsen från vilken webbläsare som helst
Hur man använder Skype på Windows 10 som ett proffs
