Så här styr du ditt barns internettid på din ASUS-router
Många familjer tillbringar nu mycket tid hemma och barn spenderar betydligt mer tid på nätet än för ett par år sedan. Om du är en orolig förälder som vill försäkra dig om att hans barn inte spenderar ohälsosamma mängder tid online, kan du använda föräldrakontrollerna på din ASUS -router eller mesh Wi-Fi-system för att ställa in ett schema för internetåtkomst. Så här använder du AiProtection-(AiProtection) modulen på din ASUS- router för att begränsa internetåtkomsten för dina barn:
Så här får du åtkomst till föräldrakontroll(Parental Controls) på din ASUS - router eller Mesh Wi-Fi
Öppna en webbläsare och navigera till router.asus.com eller IP-adressen till din router. Om du inte känner till det, här är hur du hittar den lokala IP-adressen för din trådlösa router(find the local IP address of your wireless router) . Logga sedan in med användarkontot och lösenordet för din router.

Logga in på din ASUS -router eller mesh Wi-Fi
OBS:(NOTE:) Om du behöver hjälp med andra sätt att logga in på din ASUS- router, läs: Så här loggar du in på din ASUS-router: Fyra sätt som fungerar.(How to login to your ASUS router: Four ways that work.)
För att komma åt ASUS föräldrakontroll, klicka eller tryck på AiProtection till vänster. Gå sedan till föräldrakontrollerna(Parental Controls) till höger.
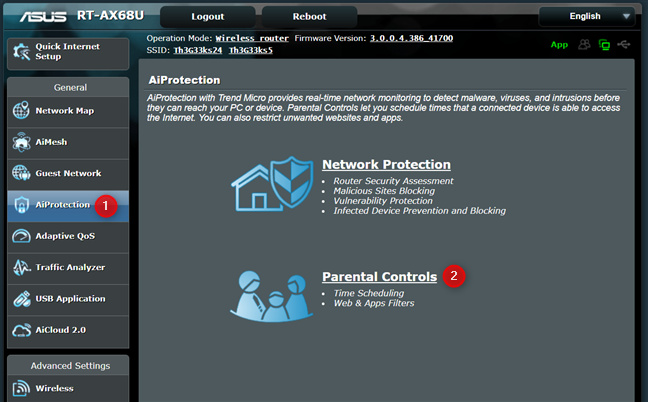
Få åtkomst till föräldrakontroll(Access Parental Controls) på din ASUS- router
Nu ser du alla inställningar för föräldrakontroll för din ASUS- router.
Hur du aktiverar internettidsschemaläggning på din ASUS- router
För att aktivera funktionen för tidsschemaläggning för internet, gå till Tidsschemaläggning(Time Scheduling) i det övre högra hörnet och ställ sedan in "Aktivera tidschemaläggning"(“Enable Time Scheduling”) -omkopplaren till PÅ(ON) .

Aktivera tidsplanering(Time) på din ASUS- router
Om det här är första gången du gör detta visas licensavtalet för AiProtection , utvecklat av ASUS tillsammans med Trend Micro – en välkänd säkerhetsleverantör. Klicka(Click) eller tryck på Godkänn(Agree) för att fortsätta.
Funktionen Time Scheduling i ASUS föräldrakontroll är aktiverad, och du kan gå vidare och konfigurera den enligt dina regler om hur mycket tid som ska spenderas online.

Tidsplaneringsalternativ(Time Scheduling) på din ASUS- router
Tanken är att du först väljer en nätverksenhet som används av ditt barn, väljer vilken typ av regel du vill använda, konfigurerar dess gränser och tillämpar den. Upprepa sedan processen för alla enheter som används av ditt barn.
Hur man begränsar internetåtkomst med ASUS föräldrakontroll
Du kanske vill stänga av internetåtkomst på natten för dina barn eller kontrollera ditt barns internettid så att han eller hon inte är online medan de måste göra läxor eller äta frukost. För att göra det måste du konfigurera klientlistan(Client List) i avsnittet Tidsplanering . (Time Scheduling)Klicka(First) eller tryck först på rullgardinsmenyn(Client Name) Klientnamn och välj ditt barns enhet. Om du inte ser det i listan betyder det att enheten för närvarande inte är ansluten till nätverket. Om du klickar eller trycker på "Visa offlineklientlista"(“Show Offline Client List”) visas andra enheter.
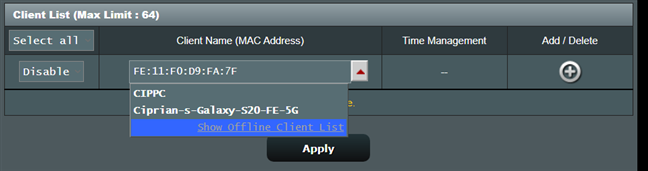
Välj ditt barns nätverksenhet
Välj ett av tre värden i kolumnen till vänster:
- Inaktivera(Disable) - stoppar alla tidsbaserade begränsningar för den valda nätverksklienten.
- Tid(Time) – lägger till tidsbaserade begränsningar för den valda nätverksenheten.
- Blockera(Block) - blockerar åtkomst till internet för nätverksklienten omedelbart, oavsett de tidsbaserade begränsningarna som konfigurerats. Den här inställningen fungerar som en permanent blockering från internet medan den valda enheten är ansluten till din ASUS- router.

Välj typ av begränsning
Om du vill begränsa ditt barns enhets internetåtkomst, klicka eller tryck på + (plus)-tecknet till höger för att lägga till en gadget i listan över begränsade enheter.

Lägg till begränsningen i klientlistan
Klicka eller tryck sedan på knappen Redigera i kolumnen (Edit)Tidshantering(Time Management) för enheten du lade till tidigare.
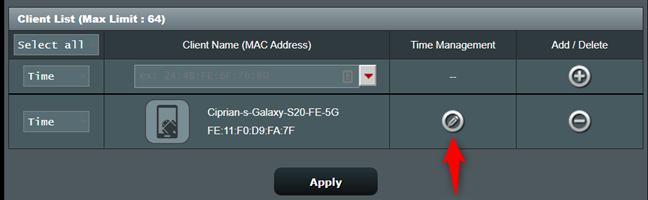
Klicka(Click) eller tryck på knappen Redigera(Edit) i kolumnen Tidshantering(Time Management)
Du ser ett offlineschema(Offline Schedule) med några förinställda värden för vardagar och helger. Det schemat är dock initialt inaktiverat och används inte av din ASUS- router.
ASUS föreslår att du begränsar ditt barns internetåtkomst mellan 21.00 och 07.00 under vardagar och 22.00 och 8.00 under helger då han eller hon ska sova.

Standardtidschemat på din ASUS (Time Schedule)-(ASUS) router
Klicka(Click) eller tryck på reglaget bredvid ett förinställt schema för att aktivera det , som visas nedan.
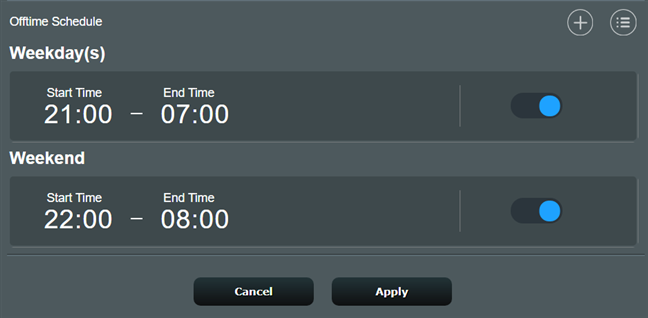
Aktivera förinställda(Time Scheduling) regler för tidsplanering
Du kan också konfigurera ett förinställt schema genom att trycka på det. Du ser en uppmaning där du kan ställa in ett annat tidsintervall och vilka dagar i veckan det gäller. När du är klar med att ändra saker klickar du eller trycker på Slutför(Finish) och sedan på Använd(Apply) .
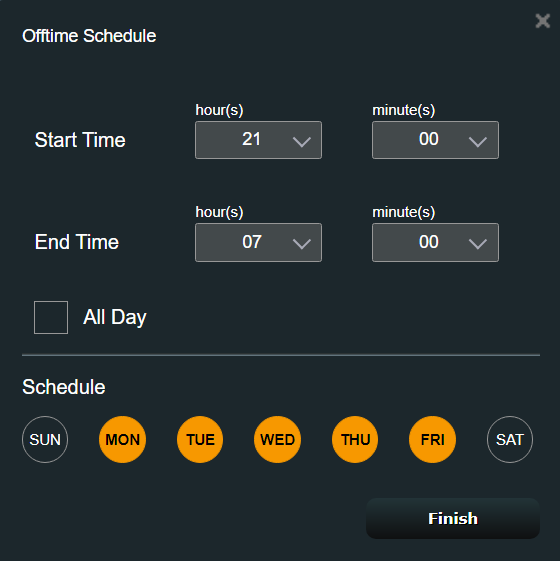
Anpassa offlineschemat
Du kan lägga till anpassade scheman till listan genom att trycka på + -tecknet ovanför de förinställda och sedan välja önskade start- och sluttider, samt vilka dagar i veckan du vill ha. Klicka eller tryck sedan på Slutför(Finish) och tryck på Använd(Apply) .

Lägga till ett anpassat offlineschema
Ditt schema för när internetåtkomst är blockerad på den valda enheten är nu aktivt. Upprepa processen för alla enheter som används av dina barn. En sak att tänka på är att om dina barn använder smartphones kanske du också vill stänga av mobildataåtkomsten på deras enheter. Även om de inte kan komma åt internet via Wi-Fi- sändningen av din ASUS - router, kan de fortfarande göra det via sitt mobildataabonnemang.
Så här tar du bort en tidsschemaläggningsbegränsning från din ASUS- router
Om du inte längre vill använda en tidsschemabegränsning som tidigare ställts in för en enhet som ditt barn använder, gå till router.asus.com och logga in igen. Gå sedan till AiProtection(AiProtection) , följt av Föräldrakontroll(Parental Controls) . Leta efter barnets enhet i avsnittet Tidsplanering . (Time Scheduling)Tryck på - (minustecknet) till höger för att ta bort reglerna du ställt in för det och tryck sedan på Använd(Apply) .

Ta bort en tidsschemaläggningsbegränsning från din ASUS- router
Har(Did) du lyckats begränsa internetåtkomsten hemma?
Som du kan se är det inte så svårt att använda AiProtection- modulen på din ASUS-router eller mesh Wi-Fi- system för att begränsa när dina barn kan komma åt internet på sina nätverksanslutna enheter. Funktionen Tidsplanering(Time Scheduling) är relativt lätt att konfigurera, och alla föräldrar bör använda den. Innan du stänger den här handledningen, berätta för oss i en kommentar nedan om du lyckades kontrollera dina barns internetschema.
Related posts
7 sätt på vilka ASUS Parental Controls skyddar dina barn
Hur man ställer in föräldrakontroll på en ASUS-router -
De 4 bästa sökmotorerna för barn
Vad är ett ASUS AiMesh-nätverk och hur skapar man ett? -
Hur återställer jag min ASUS-router till fabriksinställningarna? (4 sätt)
Hur hittar jag min routers IP-adress? Den kompletta guiden -
ASUS RT-AX88U recension: Den första routern som visar upp den nya Wi-Fi 6-standarden!
Ställ in din TP-Link Wi-Fi 6-router som en VPN-server -
ASUS AiProtection: På eller av? Förbättra din routers säkerhet!
Hur aktiverar eller inaktiverar jag Wi-Fi i Windows 11? -
Recension av ASUS RT-AC58U - Är det en AC1300 trådlös router i toppklass?
Så här blockerar du skadliga webbplatser på din ASUS Wi-Fi-router -
Hur man ställer in TP-Link OneMesh Wi-Fi 6-routrar och räckviddsförlängare
Så här aktiverar du IPv6 på din TP-Link Wi-Fi 6-router -
Installera en trådlös USB-adapter på en stationär dator
Så här ställer du in ett tidsschema på din TP-Link Wi-Fi 6-router -
Nördtips för att hantera anslutningar till trådlösa nätverk i Windows 7
Hur man anpassar avancerade nätverksdelningsinställningar i Windows
Hur man glömmer Wi-Fi-nätverk i Windows 11 -
Vad är en tredjeparts DNS-server? 8 skäl att använda offentliga DNS-servrar
