Så här stänger du av Microsofts familjefunktioner som visas i Windows 10
Om du hela tiden får en popup som ber mig att logga in på ditt Microsoft -konto för att aktivera familjefunktioner , kommer vi i det här inlägget att dela med oss av tips för att stänga av familjefunktioner. Många forumanvändare har rapporterat att även om de inte är en del av familjen, kommer popup-fönstret att dyka upp. Det visar meddelandet som:
Sign in so you don’t miss out
You need to sign back into your Microsoft account so you can send your parent requests when you want more screen time or need permission for certain apps and sites.
Det är ett standardmeddelande för alla barnkonton eller om det var under ett barns konto när han eller hon konfigurerade datorn igen. Här är några förslag som du kan följa för att stänga av Microsofts(Microsoft) familjefunktioner.
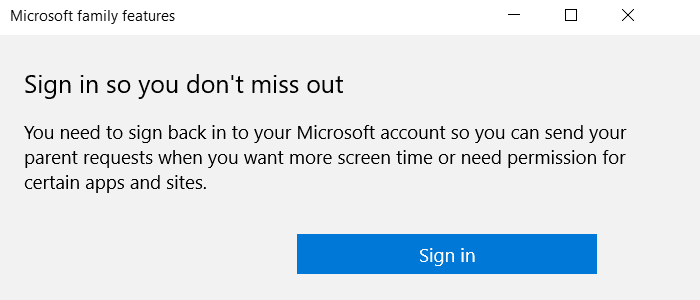
Stäng(Turn) av Microsoft Family -funktioner som popup upp i Windows 10
Det finns tre sätt att bli av med detta popup-meddelande om avstängning av Microsoft -familjefunktioner. (Microsoft)Den första är att ändra födelsedatumet, den andra är att ta bort dig själv från familjekontot och slutligen är att be den vuxna(Adult) medlemmen av Microsofts(Microsoft) familjekonto att återställa.
- Ändra födelsedatum.
- Ta bort länken till ditt barnkonto från Microsoft Family
- Lämna familjegruppen(Family) och återställ ( endast vuxna(Adults) )
1] Ändra födelsedatum
Om du nyligen har flyttat in i vuxen ålder kanske du vill ändra ditt födelsedatum om det inte fungerar automatiskt.
- Gå till account.microsoft.com och logga in med ditt Microsoft - konto.
- Klicka(Click) på länken Din info(Your Info) högst upp på sidan.
- Välj Redigera födelsedatum
- Verifiera ditt konto och ändra det
Starta om datorn och kontrollera om ändringen av födelsedatum fungerar för dig.
2] Ta bort länken till ditt barnkonto från (Unlink)Microsoft Family
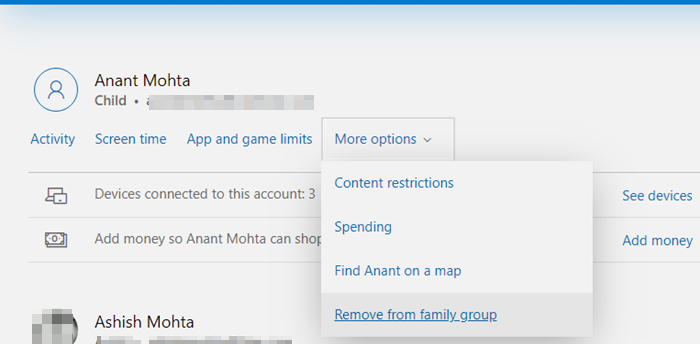
Om du hade ett barnkonto måste du be den vuxna(Adult) medlemmen att ta bort ditt konto från familjen. Nedan följer stegen som den vuxna medlemmen måste följa:
- Gå till family.microsoft.com och logga in med Microsoft - kontot.
- Bläddra(Scroll) lite för att hitta din profil, som listas under barnkonto.
- Klicka(Click) på Fler alternativ och klicka sedan på Ta bort(Remove) från familjegruppen
- Bekräfta om du vill ta bort kontot genom att klicka på knappen Ta bort .(Remove)
Nu måste du gå tillbaka till ditt Microsoft -konto och starta om datorn för att ändringar ska träda i kraft.
3] Lämna familjegruppen och återställ
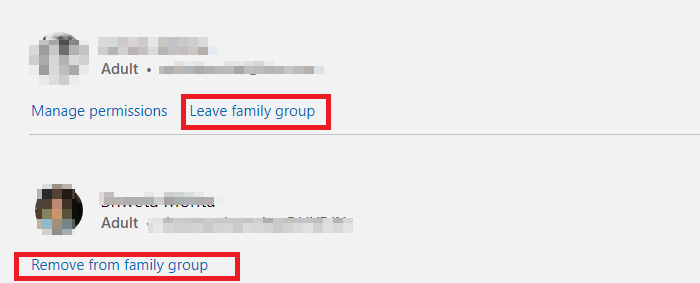
Det är en återställningsmetod som du kan använda om inget annat fungerar. Du kommer alltid att kunna utföra ominställningar med samma eller nya Microsoft utan att förlora något. Om du har lagt till fördelar som Microsoft Office , OneDrive- lagring, se till att använda detsamma.
- Se först till att ta bort alla underordnade konton genom att följa metoderna vi nämnde ovan.
- Därefter kan du ta bort alla vuxna. Alla finns under ditt konto. För att ta bort de andra vuxna från familjen, klicka på länken Ta bort från familjegruppen(Remove from family group) . Du måste bekräfta liknande konton för barn.
- Slutligen kan du klicka på Lämna(Leave) familjegruppen. Om du är det sista kontot blir det en återställning.
Du kan sedan ställa in igen och lägga till familjemedlemmar för att ge dem fördelarna med familjekontot(Family) .
Jag hoppas att inlägget var lätt att följa, och att du kunde bli av med Microsofts(Microsoft) familjefunktioner som dyker upp i Windows 10 .
Related posts
Microsoft Family-funktioner avstängda efter uppgradering eller uppdatering av Windows 10
Familjefunktioner skärmtid Aktivitetsrapporten fungerar inte i Windows 10
Hur man byter till ett Windows 10 lokalt konto från ett Microsoft
Hur man lägger till ett Microsoft-konto i Windows 10
Ska du använda ett lokalt eller ett Microsoft-konto i Windows 10?
Hur man återställer nedladdningar och andra användarmappar i Windows 10 -
Så här ändrar du lösenordet för ditt användarkonto i Windows 10
7 sätt att byta användare i Windows 10
Microsoft Excel orsakar hög CPU-användning när den körs på Windows 10
Ladda ner Ubuntu på Windows 10 från Windows Store
Skärmtidsgränser fungerar inte på Windows PC eller Xbox One
Fresh Paint för Windows 10 är en lättanvänd Microsoft Store-app för målning
Anslut iPhone till Windows 10 PC med Microsoft Remote Desktop
Så här fäster du kontakter till aktivitetsfältet eller till startmenyn i Windows 10
Vad är ett Microsoft Family Account?
Du kan inte aktivera gästkontot i Windows 10. Här är varför och hur andra ljuger
Ladda ner Windows 10-guider för nybörjare från Microsoft
Hur man använder People-appen i Windows 10
2 sätt att ta bort People-ikonen från aktivitetsfältet i Windows 10 -
Hur man ändrar användarmappar i Windows 10 (dokument, nedladdningar, etc.) -
