Så här stänger du av Heap Termination på korruption för Explorer i Windows 10
Om du inaktiverar Heap Termination on corruption policy i Windows 10 kommer din File Explorer- process inte att avslutas automatiskt omedelbart vid korruption. En viss äldre applikation kommer att tillåtas att fungera under tiden. Din File Explorer kan dock så småningom avslutas.
Om du har Windows x64 , Filutforskaren(File Explorer) är policyn aktiverad som standard. På detta sätt kommer det att avslutas så fort det blir skadat.
Policyn, Heap Termination on korruption, (Heap Termination on corruption, ) är lite missvisande eftersom heap inte avslutas. Det är processen som avslutas när den upptäcker att File Explorer har skadats. Så, om du aktiverar policyn, Stäng av heapterminering vid korruption(Turn off Heap Termination on corruption) , stoppas File Explorer från att avslutas omedelbart när den blir skadad.
Anledningen till att denna policy aktiveras är att få Explorer att ge bakåtkompatibilitetskoncession till äldre tillägg som brukade komma undan efter att ha korrumperat Filutforskaren(File Explorer) . På så sätt kommer din Explorer på Windows x64 att fungera på samma sätt som den på Windows x86 .
Stäng(Turn) av Heap Termination vid korruption för Explorer
Det här är de två sätten på vilka du kan stänga av Heap- terminering vid korruption i Windows -system:
- Av Group Policy Editor
- Av Registereditorn
1] Av Group Policy Editor
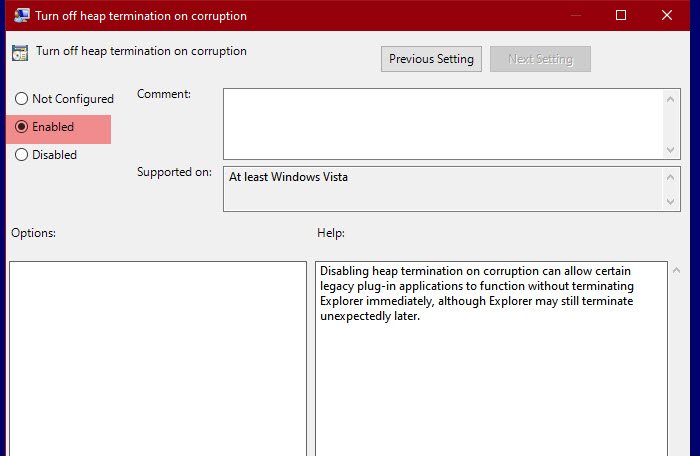
För att stänga av heapterminering kommer vi att använda Group Policy Editor . Det är den enklaste metoden att göra detsamma eftersom vi bara måste ändra en policy och vi är bra att gå.
Så för att göra det, tryck på Win + R, skriv " gpedit.msc" och tryck på Enter för att öppna grupprincipredigeraren(Group Policy Editor) . Navigera nu till följande plats.
Computer Configuration > Administrative Templates > Windows Components > File Explorer
Leta efter " Stäng av heapterminering vid korruption(Turn off heap termination on corruption) " i listan över policyer. Dubbelklicka på den för att öppna, välj Aktiverad(Enabled ) och klicka på Verkställ > OK.
Om du inaktiverar heapterminering vid korruption kan vissa äldre plugin-program fungera utan att avsluta Explorer omedelbart, även om Explorer fortfarande kan avslutas oväntat senare.
Nu kommer din File Explorer inte att avslutas omedelbart.
Läs(Read) : Så här aktiverar eller stänger du av platsskript(Location) i Windows 10 .
2] Av Registereditorn

Group Policy Editor är inte tillgänglig i Windows 10 Home (eller något annat Windows ), men det betyder inte att du inte kan stoppa din Fire Explorer från att avslutas. Du kan ändra samma policy med hjälp av Registereditorn(Registry Editor) .
Öppna Registereditorn (Registry Editor ) med Win + R, skriv "regedit" och tryck på Enter . Gå till följande platser.
Computer\HKEY_LOCAL_MACHINE\SOFTWARE\Policies\Microsoft\Windows\Explorer
Om du inte kan hitta "Utforskaren", högerklicka på Windows , välj New > Key och döp den till "Utforskaren".
Högerklicka på Utforskaren (Explorer ) och välj New > DWORD (32-bitars) värde(Value) . Namnge det nyskapade värdet " NoHeapTerminationOnCorruption ", ställ in värdedata (Value data ) till 1 och klicka på OK.
På så sätt kommer du att ha inaktiverat Heap Termination of File Explorer .
Läs nästa: (Read Next: )File Explorer öppnas inte i Windows 10.(File Explorer will not open in Windows 10.)
Related posts
Hur man aktiverar äldre sökruta i File Explorer i Windows 10
Få Utforskarens genväg i aktivitetsfältet att öppna din favoritmapp i Windows 10
Hur man gör alla fönster öppna maximerade eller helskärmsläge i Windows 10
Q-Diris är ett gratisprogram för Quad Explorer-ersättning för Windows 10
Filutforskaren kraschar eller fryser när en ny mapp skapas i Windows 10
Åtgärda favoriter som saknas i Internet Explorer på Windows 10
Hur man använder File Explorer-vyerna i Windows 10 som ett proffs -
Hur man ansluter till en FTP-server i Windows 10, från File Explorer -
Snabbåtkomstverktygsfältet i Windows 10: Allt du behöver veta
Hur man återställer nedladdningar och andra användarmappar i Windows 10 -
Så här får du hjälp med File Explorer i Windows 10
Lägg till funktionen Print Directory i File Explorer i Windows 10
Hur betygsätter jag filer i Windows 10?
Hur man använder SysInternals Process Explorer-verktyget för Windows 10
5 sätt att ta bort filer (tillfälligt eller permanent) i Windows 10
Var sparas skärmdumpar? Ändra deras plats i Windows 10 -
Hur man installerar Internet Explorer på Windows 10
Bästa File Explorer tips och tricks för Windows 10
Hur man använder File Explorer i Windows 10 - Nybörjarguide
Hur man tar bort OneDrive från Windows 10 File Explorer
