Så här stänger du av eller ändrar aviseringar för Google Kalender
Borta är de dagar då du brukade hålla ett mejeri för att katalogisera planerade evenemang, lista möten och schemalägga möten. Med utvecklingen av den webbaserade digitala kalendern har det blivit mycket enklare att spåra möten och du behöver inte längre ta smärtan av att bläddra igenom sidorna för att leta efter att göra-listor och möten. Av många(Plenty) tillgängliga kalendrar idag är Google Calendar den populära digitala kalendern och erbjuder ett helt nytt sätt att organisera ditt liv.
Google Kalender(Google Calendar) har gjort det mycket lättare att spåra möten, möten, affärsuppgifter, helgdagar och andra viktiga datum än någonsin tidigare. De är det bekväma sättet att spåra viktiga datum och kan nås från din smartphone eller dator när du behöver det.
Varför Google Kalender-aviseringar är viktiga(Why Google Calendar notifications are important)
Google -(Google) kalendern är en bekvämlighetsfråga och skickar meddelanden till din enhet så att du inte missar något viktigt möte. Kalendern kommer med några användbara funktioner som hjälper dig att hålla koll på dina viktiga datum. Kalendern använder push- och e-postmeddelanden för att hålla dig informerad om alla händelser.
Vem som helst kan ta emot händelseaviseringar i Google Kalender(Google Calendar) i form av e-postmeddelanden eller aviseringar. Dessa meddelanden dyker upp på din enhet så att du sällan missar en viktig deadline. Dessa popup-meddelanden kan antingen avvisas eller snoozas.
Men många gånger kanske du inte vill se alla aviseringar eller så kanske du vill lägga till fler än vad som visas. I sådana fall kan du anpassa push- och e-postaviseringsinställningarna i Google Kalender(Google Calendar) . Google kalender har många användbara funktioner som låter dig behålla dagliga aviseringar och e-postmeddelanden för att hålla de avgörande tidsfristerna. I den här artikeln går vi igenom hur du anpassar händelseaviseringar i din Google-kalender(Google Calendar) .
Anpassa meddelandeinställningar(Customize Notification Settings) för Google Kalender(Google Calendar) på skrivbordet(Desktop)
Som standard dyker aviseringen upp 10 minuter före händelsen. Följ stegen nedan för att ändra inställningarna.
Starta Google Kalender(Google Calendar) på skrivbordet. Klicka på de tre prickarna som visas på vänster sida av kalendern.
Välj Inställningar och delning( Settings and sharing) från rullgardinsmenyn.
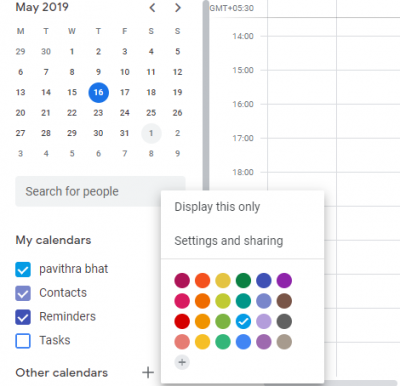
Välj den kalender att konfigurera.
Rulla ned till händelseaviseringar(Event notifications) och du hittar många alternativ för att konfigurera skrivbordsaviseringar och e-postaviseringar.
Välj den typ av aviseringar du vill konfigurera i rullgardinsmenyn.
Konfigurera skrivbordsaviseringen och e-postmeddelandet i timmar/minuter/dagar/veckor.
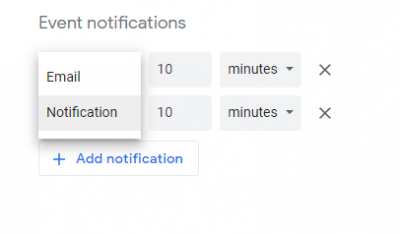
Klicka på Lägg till avisering(Add notification) för att inkludera ytterligare ett meddelande. Du kan upprepa processen och lägga till aviseringar när du vill få popup-aviseringar.
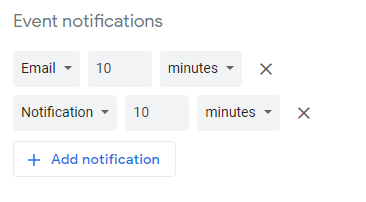
Gå nu tillbaka till inställningsfönstret och välj Allmänt meddelande(General notification) från rullgardinsmenyn för att ändra e-postmeddelanden för grupphändelser.
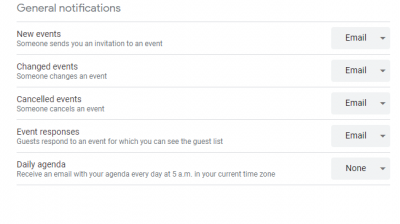
I de allmänna(General) inställningarna kan du växla mellan händelser för nya händelser(new events) när någon skickar dig en händelseinbjudan, ändrade händelser(changed events) när någon ändrar händelse, inställda händelser(canceled events) när någon avbryter händelser och händelsesvar(event responses) när gäster svarar på händelse som du kan se gästlistan för . Dessutom kan du konfigurera att ta emot Daglig agenda(Daily agenda) via e-post varje dag kl. 05.00 i din nuvarande tidszon.
Du kan också lägga till anpassade aviseringar till alla evenemang. Klicka(Click) på händelsen du vill konfigurera och tryck på pennikonen.
Under evenemangsinformationen(Event) kan du redigera många alternativ om evenemanget samt aviseringsinställningar
Inaktivera Google Kalender(Google Calendar) - aviseringar på ett skrivbord
För att stänga av, följer aviseringarna tillsammans stegen nedan.
Starta Google Kalender(Google Calendar) och klicka på kugghjulsikonen högst upp på sidan.
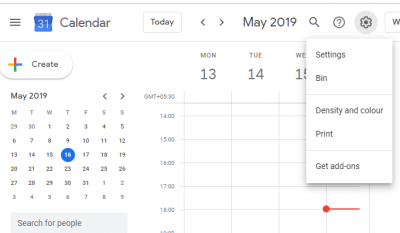
Välj Inställningar(Settings f) från rullgardinsmenyn och scrolla ned till Event Settings .
Klicka på rullgardinsmenyn för meddelandealternativ och tryck på Av(Off) för att inaktivera aviseringarna helt och hållet.
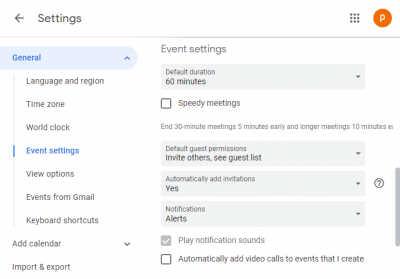
När du är klar, navigera tillbaka till din kalender.
Det är allt.(That’s all.)
Related posts
Hur man lägger till och använder flera tidszoner i Google Kalender
Hur man anpassar och bäddar in Google Kalender på vilken webbsida som helst
Lägg till läs- och skrivåtkomst till Google Kalender på Thunderbird's Lightning
Bästa gratis Google Kalender-alternativ för Windows PC
Hur man synkroniserar Outlook-kalender med Google Kalender
Så här ansluter du Google Kalender till Slack, Zoom och Microsoft Teams
2 Chrome adressfältsgenvägar för att skapa Google Kalender-händelser
Mail och kalender-appen fryser, kraschar eller fungerar inte i Windows 11/10
Hur man skapar en kalender i Excel
Hur man använder Google Kalender: 10 proffstips
Varför Google Kalender är den bästa onlinekalendertjänsten
Visa Outlook-kalender och -uppgifter på Windows-skrivbordet med DeskTask
Hur man stänger av och hanterar YouTube-aviseringar
23 Praktiska kortkommandon för Google Kalender
Bästa Google Kalkylark och Excel Online-kalendermallar
Hur man delar kalender i Outlook
Hur man exporterar födelsedagskalender från Facebook
Hur man skriver ut en Outlook-kalender i Windows 11/10
Bästa gratis kalenderappar för Windows 11/10
Google Kalender fungerar inte? 9 sätt att fixa det
