Så här stänger du alla flikar i Edge samtidigt på Android och iOS
Även om Android har Chrome och iOS har Safari är Microsoft Edge en av de bästa webbläsarna du kan använda på din mobil. Även om den har så många funktioner, är några av dem gömda djupt inuti. Till exempel kan du inte hitta alternativet Stäng alla flikar(Close all tabs) , vilket låter dig stänga alla öppnade Edge -flikar på en gång. Det är därför du bör kolla in den här handledningen för att lära dig hur du kan hitta det alternativet för att stänga alla öppna flikar på en gång när det behövs.
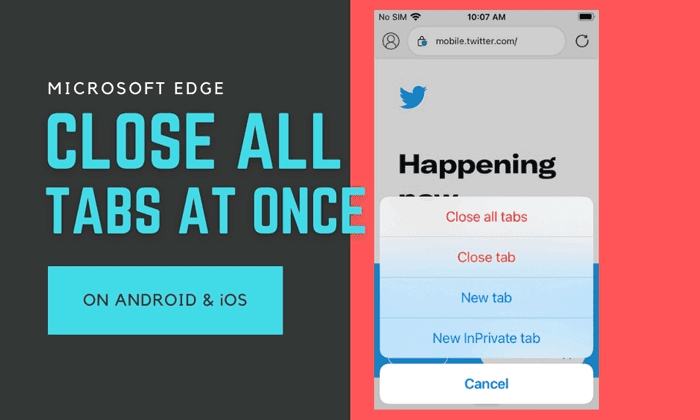
Det är möjligt att aktivera eller inaktivera Stäng alla flikar-prompten i Microsoft Edge(enable or disable the Close all tabs prompt in Microsoft Edge) för Windows 10 . Det här alternativet hjälper dig att stänga alla flikar på en gång, även om du kan klicka på knappen Stäng(Close) för att göra detsamma. Ibland kan du behöva ett alternativ för att stänga alla öppna flikar på din Android- eller iOS-mobil. Låt oss anta att din forskning är klar och du vill stänga dem alla för att gå vidare till en annan forskning. Om du rensar appen från menyn Senaste(Recent) appar kan dessa flikar komma tillbaka när du öppnar Edge - webbläsaren igen. Det är därför du måste använda det dedikerade alternativet Stäng alla flikar (Close all tabs ) .
Eftersom det här alternativet, Stäng(Close) alla flikar, redan ingår i Microsoft Edge - webbläsaren för Android och iOS, behöver du inte aktivera någon experimentflagga eller något annat. Det rekommenderas dock att uppdatera webbläsaren till den senaste versionen för att få alternativet.
Så här stänger du alla flikar(Tabs) i Edge samtidigt på Android och iPhone
För att stänga alla öppnade Edge - flikar på en gång på Android och iOS, följ dessa steg:
- Öppna Edge -webbläsaren på din mobil.
- Tryck(Tap) och håll nere ikonen för antalet öppnade flikar.
- Klicka på alternativet Stäng alla flikar(Close all tabs) .
- Välj knappen Stäng(Close) (iOS) eller OK (Android) i popup-fönstret.
- Öppna en ny flik för att surfa.
Fortsätt läsa om du vill veta mer om dessa steg i detalj.
Först måste du öppna webbläsaren Microsoft Edge på respektive mobil du använder. När du har öppnat webbläsaren kan du hitta en ikon med ett nummer. Det är samma nummer, som definierar hur många flikar som är öppna för närvarande.
Tryck(Tap) och håll ned den här ikonen tills du får nästa alternativ. Oavsett om du använder Android eller iOS kan du hitta ett alternativ som heter Stäng alla flikar(Close all tabs) .
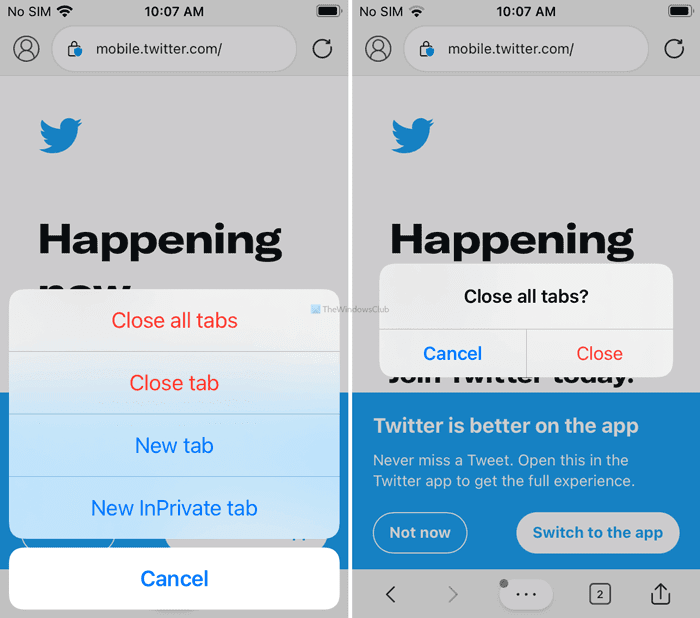
Tryck på det här alternativet och välj Stäng(Close) , om du använder en iPhone eller OK , om du använder en Android -mobil.
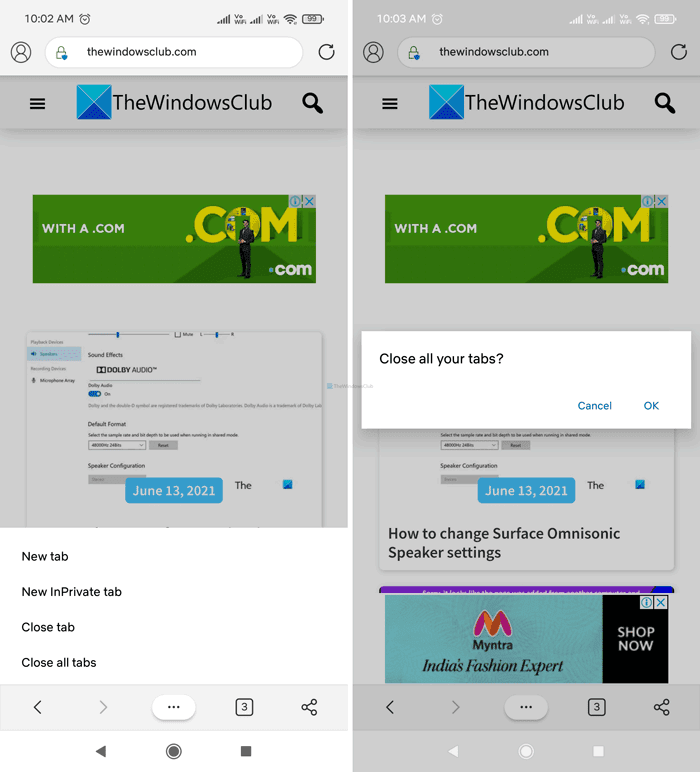
Därefter stänger den alla öppna flikar automatiskt och du kan börja surfa på en ny flik.
Men om du har flera privata flikar eller öppnat flera flikar i inkognitoläge på din Android -mobil kan du svepa ner i statusfältet och trycka på alternativet Stäng alla InPrivate-flikar(Close all InPrivate tabs) .
Tyvärr har iOS inte ett liknande alternativ för Microsoft Edge .
Läs nästa(Read next) : Microsoft Edge tips och tricks för Android och iOS(Microsoft Edge Tips and Tricks for Android and iOS) .
Related posts
Bästa Microsoft Edge-webbläsaren tips och tricks för Android och iOS
Hur man synkroniserar Microsoft Edge på Windows, Android och iPhone
Hur du optimerar Outlook-mobilappen för din telefon
Hur man länkar Android-telefon eller iPhone till Windows 10 PC
Synkronisera Android- och iOS-enheter med Windows PC med Moboplay
Så här får du uppdateringar om COVID-19 på WhatsApp
3 sätt att göra en PDF mindre
Hur man sätter Google Chrome i mörkt läge -
Hur man ändrar språket på Netflix (7 sätt)
Så här ändrar du sökmotorn på Chrome för Windows, macOS, Android och iOS -
Enkla frågor: Vad är Microsoft Office 365?
Vad är en QR-kod? Vad används QR-koder till? -
3 sätt att få PUK-koden för ditt SIM-kort
Vilken version av Chrome har jag? 6 sätt att ta reda på -
5 sätt att ladda upp filer till Google Drive -
Hur man tar bort Skype-meddelanden (Windows, Android, iPhone, Mac)
Vad är NFC? Hur man använder NFC -
Vart tar skärmdumparna vägen? Hitta dem i Windows, Mac, Android eller iOS -
Hur man överför bilder från iPhone till Android (4 sätt)
Hur du konfigurerar och använder Instant Guard på ASUS Wi-Fi-routrar
