Så här ställer du in vilka typer av appar som visas i Windows 8.1 Store
Butiken i Windows 8.1 är(Store) i allmänhet välorganiserad och användarvänlig. Det låter dig också ställa in dina preferenser för apparna som den visar eller rekommenderar för dig. Att ställa in dessa inställningar görs med charmen Inställningar i (Settings)Windows 8.1 Så här fungerar allt och exakt vad du kan konfigurera:
Hur man öppnar inställningarna för Windows(Windows Store) Store
För att komma till fönstret Inställningar(Preferences) , öppna Windows Store och ta sedan fram berlockerna. Om du inte vet hur man använder charms i Windows 8.1 , läs den här artikeln(this article) . Klicka eller tryck sedan på Inställningar(Settings) .

I charmen Inställningar(Settings) klickar eller trycker du på länken Inställningar .(Preferences)

Skärmen Inställningar(Preferences) visas.

Vad kan du ändra i menyn Inställningar?
När du kommer till fönstret Inställningar(Preferences) kan du se att det finns tre tillgängliga växlar, var och en motsvarar en inställning. Men vad betyder dessa inställningar?
"Gör det enklare att hitta appar på mina föredragna språk"("Make it easier to find apps in my preferred languages") - när det är aktiverat visar Windows Store endast appar som stöder de föredragna språken som är inställda på din dator eller enhet.

Du kan se de språk som stöds av en app i avsnittet Detaljer på sidan för en app.(Details)

"Gör det enklare att hitta appar som inkluderar tillgänglighetsfunktioner"("Make it easier to find apps that include accessibility features") - Windows Store visar bara appar som erbjuder tillgänglighetsfunktioner för personer med alla typer av funktionshinder. Dessa appar är kompatibla med tillgänglighetsfunktionerna som finns i Windows 8.1 , som berättare, förstoringsglas eller hög kontrast. Utgivarna avgör själva om deras appar uppfyller kraven för att de ska anses ha tillgänglighetsfunktioner.

Du kan också hitta information om tillgängligheten för en app på appbeskrivningssidan, i avsnittet Detaljer .(Details)

"Rekommendera appar för mig"("Recommend apps for me") - du väljer om du vill se avsnittet Val för dig(Picks for you) på huvudskärmen i Windows Store eller inte.

I avsnittet Val för(Picks for you) dig hittar du appar som rekommenderas för dig baserat på de appar du redan har installerat.

När du har ställt in dina inställningar trycker(Preferences) du på knappen Tillbaka(Back) i det övre vänstra hörnet av skärmen så kommer dina inställningar att sparas och tillämpas automatiskt.
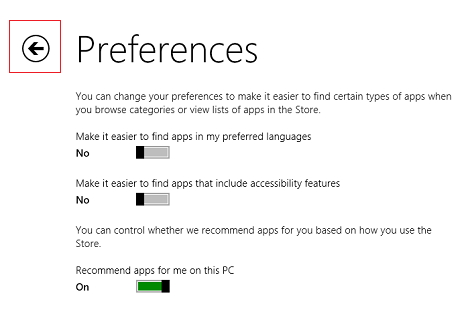
Slutsats
Inställningar -fönstret(Preferences) är en liten och ganska dold del av Windows 8.1 Store men dess inställningar har stor effekt på vad Store visar när det gäller appar och rekommendationer. Tveka inte att pilla med de tillgängliga inställningarna och ställa in saker som du vill. Om du har några frågor, tveka inte att använda kommentarsformuläret nedan.
Related posts
Hur man hittar, installerar och granskar appar i Windows 8.1 Store
7 sätt att dela filer och mappar från File Explorer (i Windows 10 och Windows 8.1)
Konfigurera hur Internet Explorer-appen fungerar i Windows 8.1
Så här använder du kameraappen i Windows 8.1 med din webbkamera
Hur man lägger till, redigerar och tar bort larm i Windows 8.1
Vad läslista-appen i Windows 8.1 är och varför du bör använda den
Stoppa autokorrigering och tangentbordsljud när du skriver på en surfplatta med Windows 8.1
Tio skäl till varför Task Manager rockar i Windows 10 (och i Windows 8.1)
Ändra skärmupplösningen och göra text och ikoner större i Windows 7 och Windows 8.1
Hur man lär sig länder där Windows Store-appar är tillgängliga
Hur man ställer in AutoPlay-standard för media och enheter i Windows 8.1
Introduktion av Windows 8 och Windows 8.1: 6 sätt att komma åt startskärmen
Hur du skapar din egen anpassade hopplista i Windows 7 och Windows 8.1
Hur man lägger till och kategoriserar innehåll i Windows 8.1:s läslista-app
Hur man surfar på webben med Internet Explorer 11-appen i Windows 8.1
Hur man startar och konfigurerar berättaren genom PC-inställningar i Windows 8.1
Enkla frågor: Vad är handsfree-läge i Windows 8.1?
Så här anpassar du brickorna som visas på din startskärm i Windows 8.1
Så här installerar du Windows 8.1 RTM på din dator
Vi introducerar Windows 8.1: Vad är appvyn och hur man använder den
