Så här ställer du in din hemadress i Google Maps
Google Maps är en av de mest populära kartapparna(popular mapping apps) som gör det enkelt för dig att navigera på olika platser.
Med ett enda klick eller tryck kan du snabbt hitta din hemadress istället för att behöva ställa in rutten varje gång du vill resa.
Om du har ditt konto inställt med en gammal hemadress kan du fixa det genom att ändra hemadressen med bara några få tryck.

Hur man ställer in hem i Google Maps(How to Set Home in Google Maps)
Du kan ställa in din hemadress i Google Maps med hjälp av en webbläsare på din dator eller via Google Maps - appen på Android eller iPhone.
Ställ in Hem i Google Maps på en dator(Set Home in Google Maps on a Computer)
Om du använder en Windows PC eller Mac kan du ställa in ditt hem i Google Maps och slippa skriva din hemadress varje gång. För att göra detta måste du logga in på ditt Google- konto.
- Öppna Google Maps på din dator, välj Logga in(Sign in) längst upp till höger på skärmen och logga in med ditt Google - konto.

- Välj Meny(Menu) .
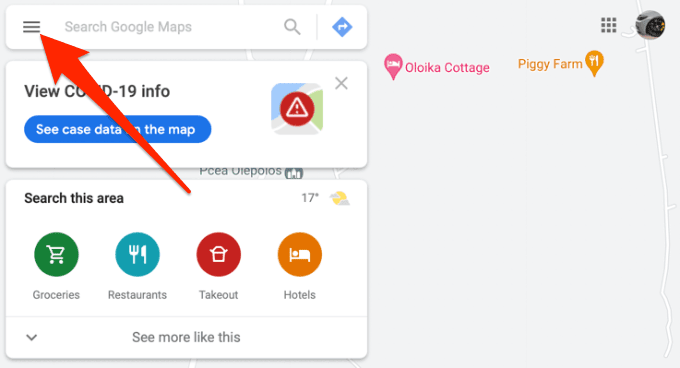
- Välj Dina platser(Your Places) .

- Välj sedan fliken Märkt .(Labeled)

- Välj Hem(Home) .

- Skriv in din hemadress(home address) i rutan Redigera hemadress.
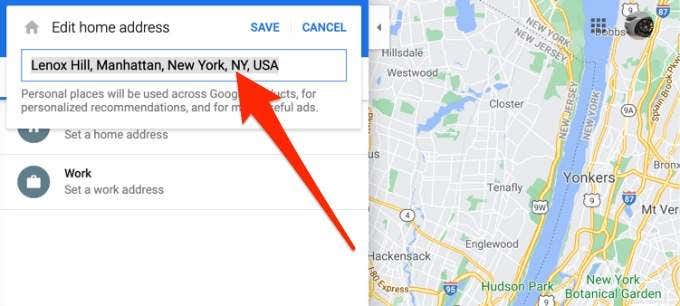
- Välj Spara(Save) för att lägga till platsen i Google Maps .

Obs(Note) : Om du använder samma Google- konto för att ställa in din hemadress(Home) i Google Maps i din webbläsare, synkroniseras adressen med din smartphone. Varje gång du ber appen om vägbeskrivning hem kommer appen automatiskt att visa vägbeskrivningar till din sparade hemadress(Home) . Se instruktionerna i slutet av den här artikeln.
Du kan använda samma steg för att ändra adressen om du ändrar din fysiska plats eller av misstag anger fel adress på Maps .
Om du inte längre vill ha din hemadress(Home) i Google Maps kan du ta bort den från listan. Välj Meny(Menu) > Dina platser(Your places) > Märkt(Labeled) och välj sedan X bredvid hemadressen(Home) för att ta bort den.
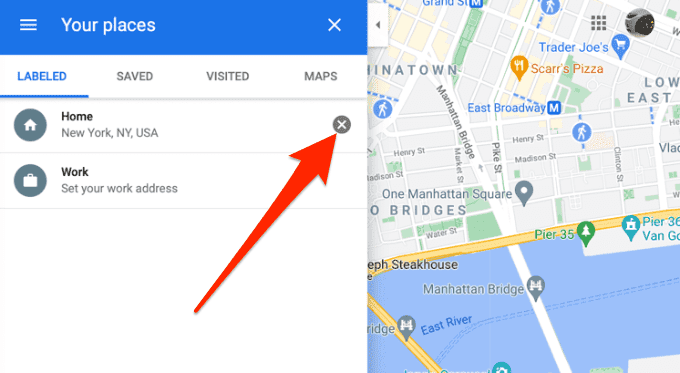
Ställ in Hem i Google Maps på Android och iPhone(Set Home in Google Maps on Android and iPhone)
Det är enkelt att ställa in din hemadress i Google Maps på Android- enheter.
- Öppna Google Maps - appen på din Android- surfplatta eller smartphone. Se till att du loggar in med ditt Google- konto.

- Tryck på Sparad(Saved) .

- Tryck sedan på Dina listor(Your lists) .

- Tryck på Märkt(Labelled) .

- Tryck på Hem(Home) .

- Skriv in din hemadress(Home) , tryck på Spara(Save) > Klar,(Done,) så lägger Maps till adressen.

- För att redigera hemadressen trycker du på Mer(More) (tre punkter) bredvid Hem och trycker på Redigera Hem(Edit Home) .

- Ange den nya adressen(new address) och välj Spara(Save ) > Klart( Done) . Den nya adressen kommer att sparas i Maps och du kan använda den för att hitta hem.
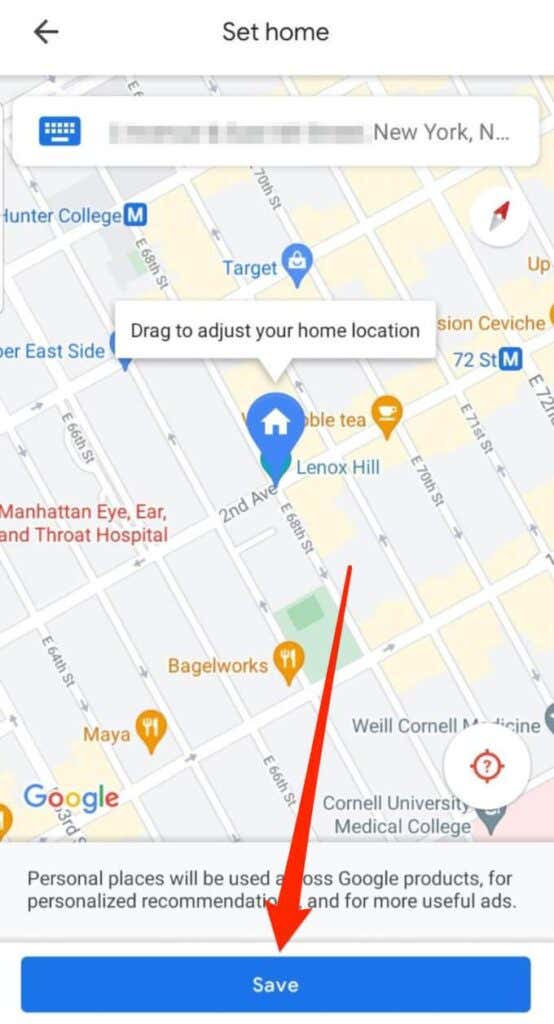
- För att radera din hemadress trycker du på Mer(More) (tre punkter) bredvid hemadressetiketten(Home) och trycker på Ta bort hem(Remove Home) .

- Du kan också anpassa hemikonen(Home) efter eget tycke. Tryck på Mer(More) (tre punkter), tryck på Ändra ikon(Change icon) .

- Välj önskad ikon(icon) och tryck sedan på Spara(Save)

Hur du hittar din sparade hemadress(How to Find Your Saved Home Address)
När du är på en okänd plats och inte är säker på hur du ska navigera, är det första du vill göra att hitta hem.
Google Maps låter dig lagra din hemadress, så att du inte behöver fortsätta skriva adressen.
Nu när du har ställt in din hemadress(Home) behöver du bara be Google Maps om vägbeskrivningar hem, så kommer den sparade hemadressen och vägbeskrivningen automatiskt upp(Home) .

Hitta vägen hem(Find Your Way Home)
Behöver du fler Google Maps tips och tricks? Gå till våra guider om hur du visar din Google Maps sökhistorik(how to view your Google Maps search history) , hur du lägger till ett företag i Google Maps och Apple Maps(add a business to Google Maps and Apple Maps) eller hur du använder Google Maps inkognitoläge(use Google Maps Incognito Mode) .
Vi hoppas att du kunde ange din hemadress i Google Maps . Lämna en kommentar nedan och låt oss veta om den här guiden var till hjälp.
Related posts
Hur man lägger till GPX-filer till Google Maps
Hur man använder latitud och longitud i Google Maps
Hur man lägger till hem- eller arbetsplats i Google Maps
Så här fabriksåterställer du Google Home och Home Mini
Så här använder du Google Home-appen på Mac och PC
8 alternativ till Google Maps och när du ska använda dem
Hur man lägger till musik till Google Slides
Hur man infogar sidnummer i Word och Google Docs
Hur du tar bort din Google-sökhistorik – en modern guide
Hur man reser tillbaka i tiden i Google Maps
Waze vs. Google Maps: Vilken är bättre överlag?
Hur man använder flera stopp i Google Maps
Hur man laddar ner Google Chrome Offline (fristående) installationsprogram
Hur man blockerar webbplatser på Google Chrome
Hur man gör anpassade rutter i Google Maps
Begränsa åtkomst till Cisco Switch baserat på IP-adress
Hur man stoppar personliga annonser och sökresultat på Google och Facebook
Hur man ställer in svarsvalidering i Google Formulär
Hur man kontrollerar trafiken på Google Maps
Hur man ändrar bakgrundsfärg på Google Docs
