Så här skapar du samlingar för Bing-sökresultat med funktionen Mina samlingar
Många gånger när vi surfar på internet använder vi många metoder för att göra anteckningar. De flesta av metoderna är att ta skärmdumpar, bokmärken, OneNote , klisterlappar och många fler. Men ibland slutar du med att leta efter dem och inte använda din egen dyrbara tid. Händer det med dig också? Om jag säger att du kan göra en samling av dina sökresultat, kommer du fortfarande att föredra dessa metoder?
Du måste använda Bing Search för att få det att hända. Bing har den här funktionen som heter " Mina samlingar(My Collections) ", som har funnits där i många år. Den här funktionen är mycket lik Pinterest och andra anteckningsapplikationer som låter dig spara bilder, videor och andra olika saker från sökresultat till dess speciella gränssnitt.
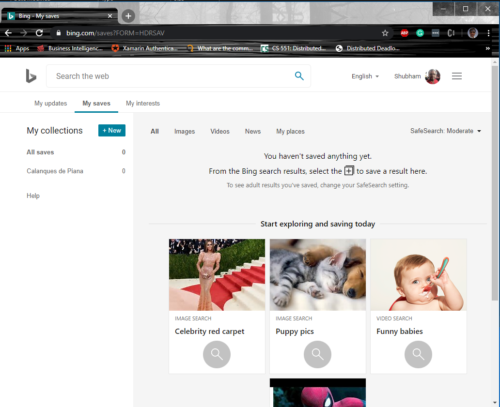
Du kanske tänker att hur man helt enkelt kan rädda dem, eller hur? Tja, gå igenom den här fullständiga artikeln så behöver du inte ta dessa skärmdumpar eller bokmärken.
Skapa en samling av Bing-sökresultat(Bing Search Results Collection)
Innan vi börjar, här är vad du behöver tänka på, samlingen kan vara av vilken form som helst, det vill säga från bilder till videor eller vilken nyhetssökning som helst.
Så här skapar du en samling bilder med Bing My Collections:
Logga(Log) in på Bing.com från någon av dina webbläsare.
Sök efter vilken bild du vill. När du är på bildsidan kan du se fliken " Mina sparade(My Saves) " precis under sökfältet.

Öppna valfri bild. När bilden har öppnats kan du spara densamma genom att klicka på knappen Spara(Save) precis under bilden.

Nu kan du gå till My Saves genom att klicka på se alla(see all) och kan se bilden du just sparat.

Du kan följa samma process för alla typer av sökningar du gör. Varje innehåll sorteras efter sökresultatet det sparades från. Man behöver inte ens namnge bilden när den sparas; Bing sparar automatiskt bilden med dess metadata.
För att radera(delete ) innehållet från My Saves klickar du bara på de tre prickarna på kortet och klickar på Ta bort(Remove) .
Du kan också dela(share) dina sparade sökresultat genom att klicka på knappen Dela . (Share)En enkel offentlig länk kommer att skapas och alla som har länken kan se din samling.
Tänker(Are) du på dess fördelar? Tänk om jag säger till dig att den kan nås på vilken enhet som helst, logga bara in på Bing.com så är du klar.
Related posts
Google vs Bing - Hitta rätt sökmotor för dig
5 funktioner där Microsoft Bing Search överträffar Google
Hur man inaktiverar Bing Search-resultat i Start-menyn i Windows 11/10
Hur man blockerar Microsoft Bing Search-installation i Office 365
Hur Microsoft Bing är säkrare och privatare än Google Sök
Bing har publicerat sin globala marknadsandel. Skulle du gissa vad det är?
Vad är Tab to Search i Firefox och hur inaktiverar man det?
Så här använder du Search Chips i Gmail för att bättre hitta dina e-postmeddelanden
Google Translate vs Bing Translate – vilken är bäst?
Sök på valfri webbplats direkt från Chrome- eller Edge-adressfältet
Hur man aktiverar äldre sökruta i File Explorer i Windows 10
Hur man skapar QR-koder med hjälp av Bings sökmotor
Bings sekretessinställningar: Njut av säker och privat internetsökning
Ladda ner Bing Wallpaper-appen för Windows 11/10
Vad är Windows.edb-filen i Windows 11/10
Rensa upp Googles sökresultatsida för att endast visa organiska länkar
Ställ in Bing daglig bakgrund som Android-bakgrund med Bing Wallpapers
Osynliga sökmotorer på webben för att komma åt Deep Web
Anpassa och justera din Windows 10-sökning med BeautySearch
Förhindra användare från att indexera specifika sökvägar i sökindex - Windows 10
