Så här reserverar du din gratis uppgradering till Windows 10
Windows 10 ska släppas officiellt den 29 juli(July 29) och, som Microsoft lovade, kan de nuvarande ägarna av en legitim kopia av Windows 7 eller Windows 8.1 uppgradera gratis. Omedelbart efter att Microsoft tillkännagav lanseringsdatumet för Windows 10 började kvalificerade användare få ett meddelande om att de skulle reservera sitt exemplar. Men många frågor om detta förfarande dök upp på Internet , så vi tänkte att det skulle vara bra att visa dig vad den här bokningsprocessen är och hur den fungerar. Låt oss börja:
Vad behöver du för(Order) att kunna reservera en gratis (Reserve A Free Windows 10) uppgradering(Upgrade) till Windows 10 ?
Först(First) och främst finns det några krav du måste uppfylla för att kunna reservera och i slutändan använda Windows 10 på din enhet:
- Din enhet måste köra den senaste versionen av Windows med de senaste uppdateringarna. Det betyder att du antingen kör Windows 7 Service Pack 1 eller Windows 8.1. Om du inte vet vilken version av Windows du använder, hjälper den här artikeln dig: Hur man avgör vilken version av Windows du har installerat(How to Determine What Version of Windows You Have Installed) .
- För att kunna reservera din kostnadsfria uppgradering till Windows 10 måste du ha denna Windows - uppdatering installerad: KB3035583 . Om du inte vet hur du söker efter uppdateringar, läs den här guiden: Sök efter Windows-uppdateringar, lär dig vad de gör och blockera de du inte behöver(Check for Windows Updates, Learn What They Do & Block Those You Don't Need) .
Så här reserverar du din(Reserve Your) Windows 10 gratis uppgradering
Om de två kraven vi nämnde tidigare är uppfyllda kommer din enhet att ha installerat en app som heter "Hämta Windows 10"("Get Windows 10") . Du kan hitta den genom att titta i systemfältet på ditt skrivbord(Desktop) . Du bör se en ikon med Windows 10 -logotypen.

För att starta bokningsprocessen, klicka eller tryck på den här ikonen. När du har gjort det startas Get Windows 10 -appen. Appen kommer att presentera 6 bilder med olika information om Windows 10 . Det är dock bara den första bilden som delar information om hur uppgraderingen fungerar:
-
Boka:(Reserve:) Boka din GRATIS uppgradering till Windows 10 nu. Den laddas ner när den är tillgänglig och du kan avboka din bokning när som helst.
-
Installera:(Install:) Du får ett meddelande efter att Windows 10 har laddats ner till din enhet. Installera den direkt eller välj en tid som passar dig.
-
Njut:(Enjoy:) När det har installerats är Windows 10 helt ditt!

Varje bild i Get Windows 10 -appen innehåller också en knapp som heter "Boka din gratis uppgradering"("Reserve your free upgrade") . För att reservera ditt Windows 10 -exemplar, klicka eller tryck på den här knappen.

När du har klickat eller tryckt på knappen reserverar appen din gratis uppgradering till Windows 10 . Dessutom låter den dig också registrera din e-postadress för att få bekräftelse på din Windows 10 -uppgraderingsreservation och, bara om du vill, för att få andra nyheter eller erbjudanden från Microsoft .
Om du inte vill ange din e-postadress kan du hoppa över detta steg utan bekymmer: din uppgradering är fortfarande reserverad.

När bekräftelsen har skickats (eller hoppats över) kommer Get Windows 10 -appen att berätta att du är "Allt klar för nu"("All done for now") . Och det är sant... åtminstone fram till den 29 juli(July 29th) , då den här appen låter dig veta att ditt Windows 10 är klart.

Så här kontrollerar du om din uppgradering är reserverad
Även om du redan har reserverat din kostnadsfria Windows 10-uppgradering, kanske du vill kontrollera dess status. Om så är fallet kan du kontrollera det när som helst. För att göra det, starta igen Get Windows 10 -appen. Klicka eller tryck sedan på dess menyikon i det övre vänstra hörnet.

Klicka eller tryck sedan på Visa bekräftelse(View confirmation) , i avsnittet Få uppgraderingen .(Getting the upgrade)
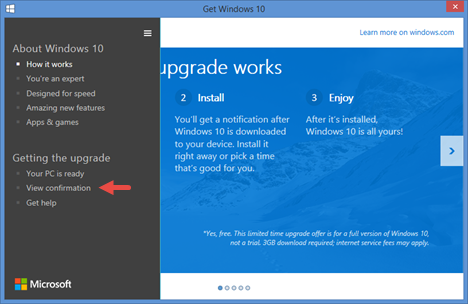
När du har gjort det kommer appen att tala om för dig om din bokning är bekräftad.
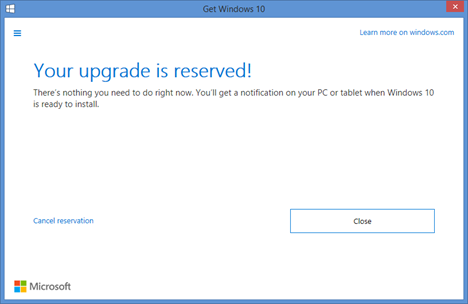
Ett annat sätt att kontrollera om din Windows 10-uppgradering är reserverad är att öppna Windows Update på skrivbordet(Desktop) . Om du har bekräftat din bokning, bör Windows Update hälsa dig med ett meddelande liknande det nedan.
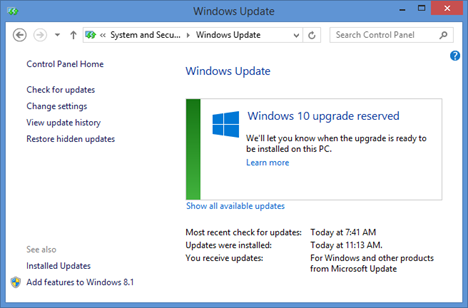
Så här kontrollerar du om din enhet är kompatibel(Device Is Compatible) med Windows 10
Med Get Windows 10 -appen kan du inte bara reservera din kostnadsfria Windows 10 -uppgradering utan kontrollerar också om din enhet kan köra Windows 10 utan problem.
För att se rapporten den genererar, öppna appens meny och klicka eller tryck på det första alternativet i avsnittet Få uppgraderingen .(Getting the upgrade)

Om allt är OK bör du se ett meddelande som säger "You're good to go!". Annars får du en lista över problem som hittats.

Om du vill ha mer information om vad den här rapporten omfattar, kolla denna länk: Kompatibilitetsrapport för Windows 10: Vanliga frågor(Compatibility report for Windows 10: FAQ) .
Hur du avbryter din Windows 10(Your Windows 10) -reservation
Om du ändrade dig och du inte längre vill behålla din Windows 10 -uppgraderingsreservation kan du avbryta när som helst med samma Get Windows 10 -app. För att göra det, starta appen och öppna dess meny. Klicka eller tryck sedan på länken "Visa bekräftelse" .("View confirmation")

Längst ner till vänster i fönstret ser du en länk som heter Avbryt reservation(Cancel reservation) . Klicka eller tryck på den.

Appen kommer att be dig bekräfta att du vill avbryta din Windows 10 -reservation. Om du är riktigt säker på att det här är vad du vill, klicka eller tryck på knappen Avbryt bokning(Cancel reservation) och du är klar. Annars(Otherwise) väljer du "Behåll min reservation"("Keep my reservation") .

Slutsats
Microsoft håller sitt löfte och erbjuder Windows 10 som en gratis uppgradering till alla användare som äger en äkta Windows 7- eller Windows 8.1-licens. Att trycka på Get Windows 10 -appen genom Windows Update bekräftar bara det. Det här är också en enkel metod för att se till att du får Windows 10 så snart det släpps officiellt. Fick(Did) du appen? Vi är verkligen entusiastiska över Windows 10 och kan inte vänta på att det ska släppas. Känner du samma sak?
Related posts
6 sätt att logga ut från Windows 11 -
Ta reda på när Windows installerades. Vilket är dess ursprungliga installationsdatum?
Hur man berättar vad jag har för Windows (11 sätt) -
Hur man startar Windows 10 i felsäkert läge med nätverk
Hur man använder Windows USB/DVD Download Tool
Hur man uppgraderar från Windows 10 till Windows 11 -
18 sätt att öppna inställningar i Windows 11 -
Vad är Ctrl Alt Delete? Vad gör Ctrl Alt Del? -
Windows 10 Media Creation Tool: Skapa ett USB-minne eller ISO
Hur man anger BIOS i Windows 10
Vad är systemåterställning och 4 sätt att använda det
Hur man använder Check Disk (chkdsk) för att testa och fixa hårddiskfel i Windows 10 -
Hur man använder en Windows 10 återställnings-USB-enhet -
Hur man kontrollerar BIOS-versionen från Windows (8 sätt)
4 sätt att aktivera en app att köras vid start av Windows 10
Hur man laddar ner Windows och Office ISO-filer (alla versioner)
Hur man installerar Windows 11 från USB, DVD eller ISO -
Hur man skapar användarvariabler och systemmiljövariabler i Windows 10 -
Så här ändrar du standardljudenheter i Windows 10 (uppspelning och inspelning)
Vad är PowerShell i Windows, och vad kan du göra med det?
