Så här rensar du Windows Update History i Windows 11/10
Denna handledning visar dig hur du rensar uppdateringshistorik(clear Update History ) i Windows 11 eller Windows 10. Då och då ger Windows(Windows 11) 11/10 kvalitetsuppdateringar, drivrutinsuppdateringar och andra uppdateringar, och listan över alla installerade eller misslyckade uppdateringar är synlig i sidan med uppdateringshistorik.
I Windows 11 ser det ut som följer:

I Windows 10 ser det ut som följer:
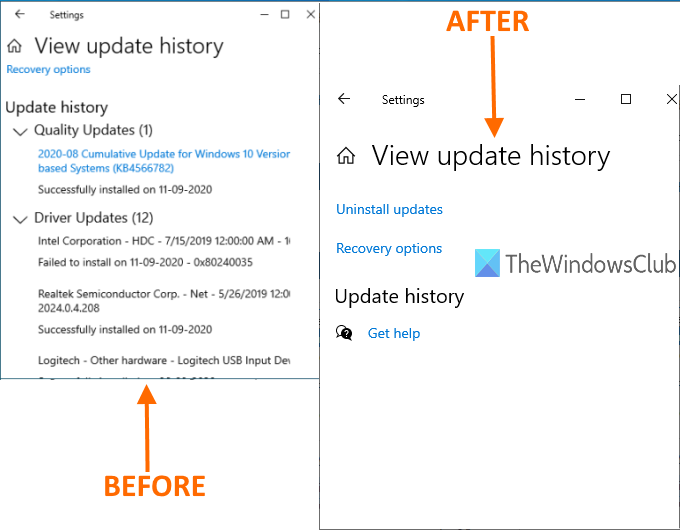
Du kan enkelt leta efter din Windows Update History för att få information om alla uppdateringar som finns på den listan. Om du vill ta bort hela uppdateringshistoriken i Windows 11/10 kan du använda någon av metoderna som har behandlats i det här inlägget.
På bilden ovan kan du se före och efter jämförelse. Tidigare är listan över alla uppdateringar synlig på sidan med uppdateringshistorik och senare rensas listan.
Rensa Windows Update History i Windows 11/10
Det här inlägget talar om tre sätt att ta bort Windows 11 eller Windows 10 uppdateringshistorik:
- Använder kommandotolken
- DataStore-mappen
- BAT-fil.
1] Använda kommandotolken

Öppna kommandotolken som administratör(Open Command Prompt as administrator) och kör det här kommandot först för att stoppa Windows Update Service från att köras:
net stop wuauserv
Kör det andra kommandot:
del C:WindowsSoftwareDistributionDataStoreLogsedb.log
Det tar bort en loggfil som innehåller uppdateringshistoriken(Update) för Windows 11/10 .
Använd det här kommandot för att starta om Windows 11/10 /10 -uppdateringstjänsten igen:
net start wuauserv
Om det här alternativet inte rensar hela uppdateringshistoriken kan du prova följande två alternativ.
2] Använder mappen DataStore

Mappen DataStore innehåller loggfiler relaterade till uppdateringshistorik. Gå till den mappen och ta bort dessa filer för att rensa hela uppdateringshistoriken. Innan det måste du stoppa Windows Update -tjänsten. Du kan göra det med det första kommandot som nämns i alternativet ovan.
Efter det, använd den här sökvägen:
C: > Windows > SoftwareDistribution > DataStore
Under DataStore- mappen, välj DataStore.edb -filen och Logs - mappen och ta bort dem.
Det tar bort all uppdateringshistorik.
Nu måste du köra samma Windows Update -tjänst igen. För det, använd det sista kommandot som nämns i kommandotolksalternativet(Command Prompt) ovan .
3] Använder BAT-fil
Öppna Anteckningar(Notepad) och klistra sedan in följande skriptinnehåll i Anteckningar(Notepad) :
@echo off powershell -windowstyle hidden -command "Start-Process cmd -ArgumentList '/s,/c,net stop usosvc & net stop wuauserv & del %systemroot%\SoftwareDistribution\DataStore\Logs\edb.log & del /f /q C:\ProgramData\USOPrivate\UpdateStore\* & net start usosvc & net start wuauserv & UsoClient.exe RefreshSettings' -Verb runAs"
Använd alternativet Spara som i (Save as)Arkiv(File) -menyn i Anteckningar.
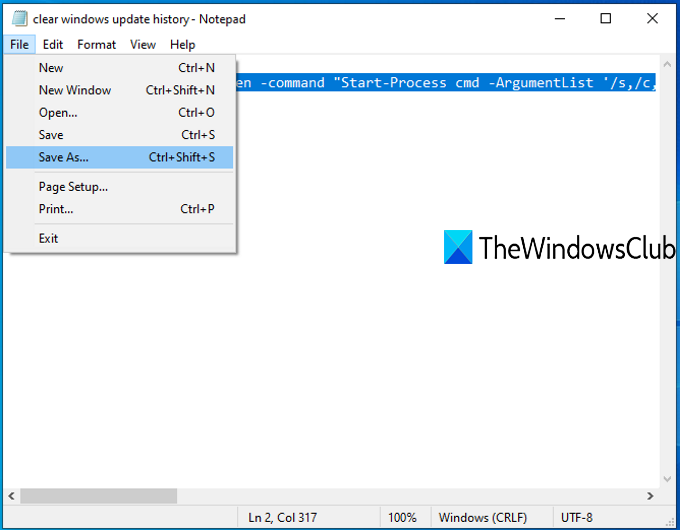
Fönstret Spara som(Save as) öppnas. Nu kan du välja utdatamappen och spara den filen som clearupdatehistory .bat -fil. Du kan ange vilket namn som helst men filtillägget måste vara *.bat.
Dubbelklicka på(Double-click) den BAT -filen. Om en UAC- prompt visas, tryck på knappen Ja .(Yes)
Detta kommer att köra BAT- skriptet, sluta köra Update Orchestrator -tjänsten och Windows-tjänsten(Windows Service) , rensa loggfiler och andra filer och starta om de stoppade tjänsterna.
Nu kommer du att se att Windows Update History har rensats.
Hoppas(Hope) dessa alternativ hjälper dig att ta bort uppdateringshistorik(Update History) i din Windows 11/10-dator.
Kan jag ta bort uppdateringshistoriken(Update History) i Windows 11/10 ?
Ja, du kan ta bort uppdateringshistorik i Windows 11- och Windows 10 -datorer. Det finns flera sätt att ta bort det från din dator. Du kan till exempel använda kommandona i en förhöjd Command Prompt/Windows Terminal -prompt, ta bort filer från filutforskaren(File Explorer) , etc. Hur som helst, det gör samma sak på din PC.
Kan du ta bort Windows Update -loggfiler?
Ja, du kan ta bort Windows Update -loggfiler från din dator. Det finns tre sätt att ta bort loggfilerna – med File Explorer , skapa en BAT -fil och använda kommandotolken(Command Prompt) . Om du får problem med att ta bort loggfilerna med File Explorer , kan du ta bort dem med BAT -filen.
Related posts
Var du hittar och hur du läser Windows Update-logg i Windows 11/10
Windows Update fastnade vid nedladdning av uppdateringar i Windows 11/10
Windows Update kunde inte installeras eller laddas inte ned i Windows 11/10
Så här återställer du Windows Update-komponenter i Windows 11/10
Hur man pausar Windows Update i Windows 11/10 upp till 365 dagar
Åtgärda Windows Update-fel 0x80240439 på Windows 10
Det går inte att logga in på Windows 11/10 efter uppdatering
Fixa Windows 10 Update Error 0x800703F1
Din organisation har stängt av automatiska uppdateringar i Windows 11/10
En av uppdateringstjänsterna fungerar inte korrekt i Windows 11/10
Hur man döljer Windows-uppdateringar med PowerShell i Windows 11/10
Fixa Windows Update-fel C8000266?
Hur man stänger av automatisk Windows Update i Windows 11/10
Så här åtgärdar du Windows Update-fel 0xc1900201
Vad är wuauserv? Hur man fixar wuauserv hög CPU-användning i Windows 11/10
Ska jag installera valfria kvalitetsuppdateringar i Windows 11/10?
Åtgärda Windows Update-fel 0x80070659
Vad är Windows Update Medic Service (WaaSMedicSVC.exe)?
Knappen Fix issues på sidan Windows Update
Windows 10 Update Servicing Cadence förklaras
