Så här rensar du alla händelseloggar i Event Viewer i Windows 10
Så här rensar du alla händelseloggar i Event Viewer i Windows 10: (How to Clear All Event Logs in Event Viewer in Windows 10: )Event Viewer är ett verktyg som visar loggar över program- och systemmeddelanden som fel- eller varningsmeddelanden. När du har fastnat i något slags Windows -fel är det första du behöver göra att använda Event Viewer för att felsöka problemet. Händelseloggar är filerna där all aktivitet på din dator registreras, till exempel när en användare loggar in på datorn eller när ett program stöter på ett fel.
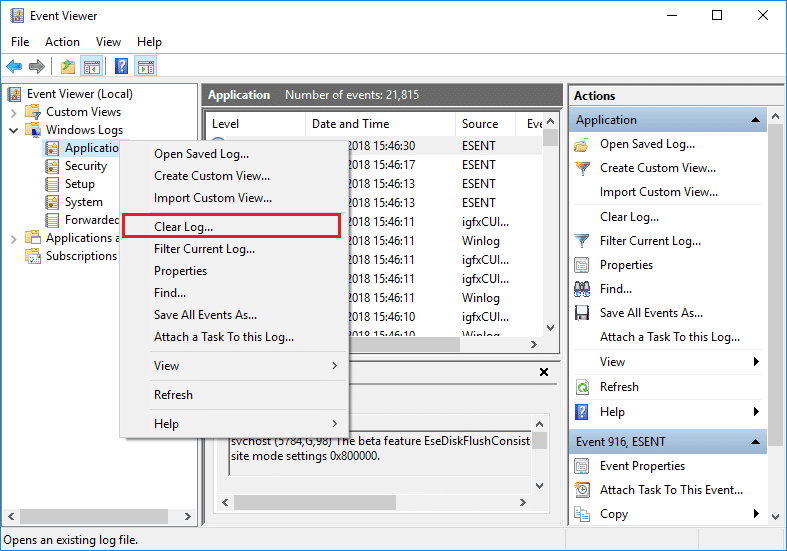
Nu, närhelst dessa typer av händelser inträffar , registrerar Windows denna information i händelseloggen som du kan använda senare för att felsöka problemet med hjälp av Event Viewer . Även om loggarna är oerhört användbara men någon gång kanske du vill snabbt rensa alla händelseloggar så måste du följa denna handledning. Systemloggen och applikationsloggen (System Log)är(Application Log) två av de viktiga loggarna som du kanske vill rensa ibland. Hur som helst(Anyway) , utan att slösa någon tid, låt oss se hur man rensar alla händelseloggar(Event Logs) i Event Viewer i Windows 10 med hjälp av handledningen nedan.
Så här rensar du alla händelseloggar(Event Logs) i Event Viewer i Windows 10
Se till att skapa en återställningspunkt(create a restore point) ifall något går fel.
Metod 1: Rensa enskilda loggar för händelsevisaren i händelsevisaren(Method 1: Clear Individual Event Viewer Logs in Event Viewer)
1.Tryck på Windows-tangenten + R och skriv sedan eventvwr.msc och tryck på Enter för att öppna Event Viewer .

2. Navigera nu till Event Viewer (Local) > Windows Logs > Application.

Obs:(Note:) Du kan välja vilken logg som helst som Säkerhet(Security) eller System etc. Om du vill rensa alla Windows-loggar(Windows Logs) kan du också välja Windows-loggarna(Windows Logs) .
3.Högerklicka på Application log (eller valfri annan logg som du vill rensa loggen för) och välj sedan Rensa logg.(Clear Log.)

Obs: Ett annat sätt att rensa loggen är att välja den specifika loggen (t.ex. Program) och sedan klicka på Rensa (Note:)logg(Log) under Åtgärder(Actions) från den högra fönsterrutan .
4. Klicka på Spara och rensa(Save and Clear) eller Rensa(Clear) . När(Once) det är klart kommer loggen att rensas.
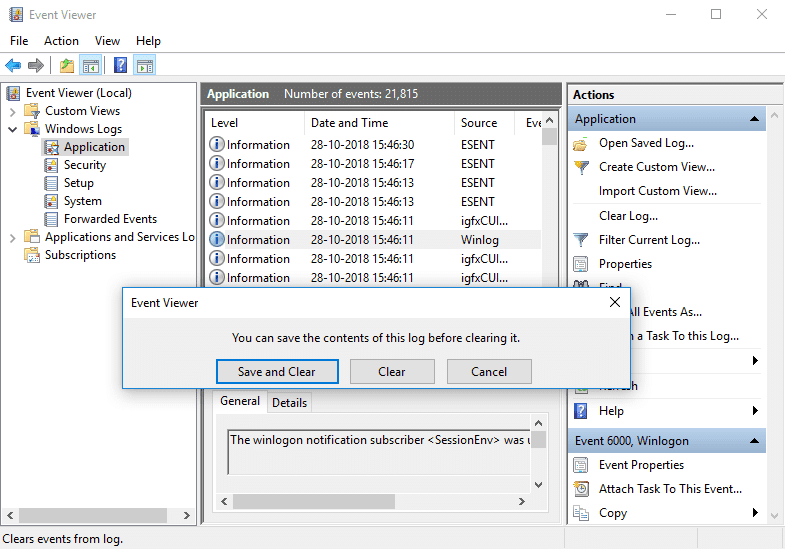
Metod 2: Rensa alla händelseloggar i kommandotolken(Method 2: Clear All the Event Logs in Command Prompt)
1.Tryck på Windows Key + X och välj sedan Kommandotolken (Admin).(Command Prompt (Admin).)

2.Skriv in följande kommando i cmd och tryck på Enter ( Se upp(Beware) att detta kommer att rensa alla loggar i händelsevisaren):
for /F “tokens=*” %1 in (‘wevtutil.exe el’) DO wevtutil.exe cl “%1”

3. När du trycker på Enter kommer alla händelseloggar att rensas.
Metod 3: Rensa alla händelseloggar i PowerShell(Method 3: Clear All the Event Logs in PowerShell)
1. Skriv powershell(powershell) i Windows Search och högerklicka sedan på PowerShell(right-click on the PowerShell) från sökresultatet och välj Kör som administratör.(Run as Administrator.)

2. Kopiera och klistra in följande kommando i PowerShell- fönstret och tryck på Enter :
Get-EventLog -LogName * | ForEach { Clear-EventLog $_.Log }
ELLER
wevtutil el | Foreach-Object {wevtutil cl “$_”}

3. När du trycker på Enter kommer alla händelseloggar att rensas. Du kan stänga PowerShell- fönstret genom att skriva Exit.
Rekommenderad:(Recommended:)
- Aktivera eller inaktivera Windows-felrapportering i Windows 10(Enable or Disable Windows Error Reporting in Windows 10)
- Kryptera filer och mappar med krypterande filsystem (EFS) i Windows 10(Encrypt Files and Folders with Encrypting File System (EFS) in Windows 10)
- Aktivera eller inaktivera indexering av krypterade filer i Windows 10(Enable or Disable Indexing Of Encrypted Files In Windows 10)
- Säkerhetskopiera ditt EFS-certifikat och din nyckel i Windows 10(Back Up Your EFS Certificate and Key in Windows 10)
Det är det du har lyckats lära dig hur man rensar alla händelseloggar i Event Viewer i Windows 10( How to Clear All Event Logs in Event Viewer in Windows 10) , men om du fortfarande har några frågor angående den här handledningen, ställ dem gärna i kommentarsavsnittet.
Related posts
Så här aktiverar du utskriftsloggning i Event Viewer på Windows 10
Loggar från Loggboken saknas i Windows 11/10
Event Viewer saknas i Windows 11/10
Så här ändrar du standardplatsen för händelseloggfilen i Windows 10
11 sätt att öppna Event Viewer i Windows 10 och Windows 11
Händelse-ID 10006 och 1530: COM+-applikationen fungerar inte i Windows 10
Så här inaktiverar du säkerhetsåtgärder för funktionsuppdateringar på Windows 10
Aktivera eller inaktivera Diagnostic Data Viewer i Windows 10
Hur man ändrar standard PDF Viewer i Windows 10 från Edge till någon annan
Hur du använder Diagnostic Data Viewer för att lära dig vad som inte fungerar i Windows 10
Kan inte ansluta till Xbox Live; Åtgärda Xbox Live Networking-problem i Windows 10
Vad är Enablement Package i Windows 10
Hur man använder Network Sniffer Tool PktMon.exe i Windows 10
Titta på digital-tv och lyssna på radio i Windows 10 med ProgDVB
Hur du aktiverar eller inaktiverar startlogg i Windows 11/10
Vad är Control Flow Guard i Windows 10 - Hur man slår på eller av det
Hur man öppnar .aspx-filer på Windows 10-dator
Alternativet Dölj verktygsfält i snabbmenyn i Aktivitetsfältet i Windows 10
Så här kontrollerar du avstängnings- och startloggen i Windows 11/10
Läs Event Viewer Log för Chkdsk i Windows 10
