Så här öppnar du en stängd Sticky Note i Windows 10
Sticky Notes erbjuder ett av de bästa sätten att ta ner anteckningar på ditt Windows 10 -skrivbord(Desktop) . Det ger också ett dedikerat utrymme för att lagra alla dina viktiga påminnelser och information. Appen hjälper dig att hålla ordning.
Om du nu har loggat in med ditt Microsoft-konto(Microsoft Account) kommer du enkelt att kunna stänga och öppna dina Sticky Notes igen i Windows 10 , men ibland kan du uppleva problem. Här är vad du kan göra om Sticky Notes inte öppnas igen när de stängs av misstag. Det hjälper om du är inloggad på din PC med hjälp av Microsoft-kontot(Microsoft Account) .
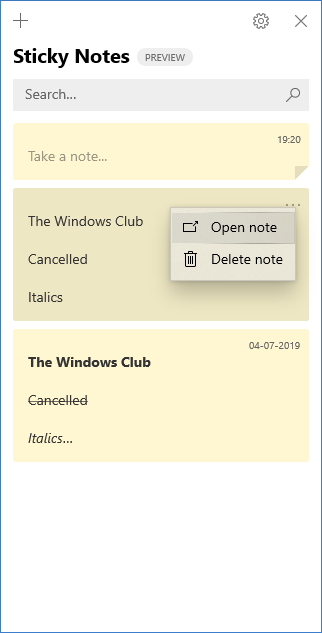
Öppna en stängd Sticky Note i Windows 10 igen(Windows 10)
Om du stängde en öppen Sticky Note och vill öppna den igen, följ denna procedur:
- Öppna appen Sticky Notes och se din lista med anteckningar.
- Om du upptäcker att endast en enskild anteckning visas när du öppnar appen, klicka eller tryck på ellipsikonen (...) i det övre högra hörnet av anteckningen och klicka eller tryck sedan på " Anteckningslista(Notes list) ".
- Bläddra(Scroll) eller sök efter din anteckning i anteckningslistan.
- För att öppna en anteckning igen, tryck eller dubbelklicka på anteckningen.
- Alternativt kan du också klicka eller trycka på ellipsikonen (...) och sedan klicka eller trycka på ' Öppna anteckning(Open note) '.
Din lista med Sticky Notes kan ha försvunnit eftersom appen stängdes medan en enskild anteckning förblev öppen. Så när appen öppnas igen ser du bara den enda anteckningen som visas på din datorskärm. Prova följande knep för att göra din lista med anteckningar tillgänglig.
- Om endast en anteckning visas när du öppnar appen, klicka eller tryck på ellipsikonen (...) i det övre högra hörnet av anteckningen.
- Klicka eller tryck på " Anteckningslista(Notes list) ".
- Bläddra(Scroll) eller sök efter din anteckning i anteckningslistan.
Det är viktigt att nämna här att du för närvarande inte kan få Sticky Notes att hålla koll på andra applikationer.
Du kan dock fästa Sticky Notes till Windows Aktivitetsfält(Windows Taskbar) för att göra din lista med anteckningar direkt synlig eller skapa en ny anteckning snabbt. För detta, när Sticky Notes är öppet, högerklicka på dess ikon i Aktivitetsfältet(Taskbar) och välj sedan " Fäst till Aktivitetsfältet(Pin to Taskbar) ".
Om problemet fortfarande kvarstår och du upptäcker att Sticky Notes har slutat fungera helt och hållet i Windows 10 , se vårt tidigare inlägg med titeln Sticky Notes kraschar och har slutat fungera.
Relaterat(Related) : Sticky Notes har fastnat vid laddning av Sticky Notes(Sticky Notes stuck on Loading Sticky Notes) .
Related posts
Sticky Notes i Windows 10: Använd, spara, formatera, säkerhetskopiera, återställ
Hur man återställer oavsiktligt raderade klisterlappar i Windows 10
Fixa Sticky Notes-ikonen i aktivitetsfältet kombineras inte i Windows 10
Hur man importerar Sticky Notes från Windows 7 till Windows 11/10
Bästa gratis Sticky Notes för Windows PC
Konvertera EPUB till MOBI - Gratis konverteringsverktyg för Windows 10
Aktivera förbättrad anti-spoofing i Windows 10 Hello Face Authentication
Så här inaktiverar du säkerhetsåtgärder för funktionsuppdateringar på Windows 10
Hur man installerar NumPy med PIP på Windows 10
Alternativet Dölj verktygsfält i snabbmenyn i Aktivitetsfältet i Windows 10
Microsoft Remote Desktop Assistant för Windows 10
Hur man visar Global Hotkeys-lista i Windows 10
Skapa enkla anteckningar med PeperNote för Windows 10
Topp 3 Reddit-appar för Windows 10 som är tillgängliga på Windows Store
Hur man skapar, redigerar, tar bort och formaterar Sticky Notes i Outlook.com
Bästa gratis programvara för streckkodsläsare för Windows 10
Så här inaktiverar du flyttbara lagringsklasser och åtkomst i Windows 10
Vad är splwow64.exe-processen i Windows 10 och kan jag inaktivera den?
Hur man använder Network Sniffer Tool PktMon.exe i Windows 10
Hur man stänger av Sticky Keys i Windows 10
