Så här lägger du till tvåstegsverifiering till ditt Google-konto
Att skapa starka lösenord är bra, men du kan lägga till ett extra lager av säkerhet till ditt Google -konto genom att aktivera tvåfaktorsautentisering för det. Att lägga till tvåstegsverifiering till ditt Google (Verification)-konto(Google Account) gör det till synes svårt för cyberbrottslingar att få tillgång till ditt e-postkonto.
Tvåstegsverifieringsprocessen är( Two step verification process) en funktion i Gmail som låter dig lägga till ett extra lager av säkerhet till ditt e-postkonto. Om du aktiverar tvåstegsverifieringen, när du checkar in på ett Google- konto från en ny plats, till exempel en ny webbläsare eller en mobiltelefon, måste du ange en säkerhetskod, förutom ditt lösenord. Så även om en hacker får tag på ditt lösenord, kanske han inte kan logga in på ditt konto.
Lägg till tvåstegsverifiering(Add Two-Step Verification) till ditt Google - konto
När du aktiverar tvåstegsverifieringsprocessen(Two-step) för ditt Google - konto måste du ange en säkerhetskod, förutom ditt lösenord, varje gång du checkar in på ett Google -konto från en ny plats, till exempel en ny webbläsare eller en mobiltelefon .
- Logga in på ditt Google-konto.
- Gå till Säkerhet.
- Rulla ned för att logga in på Google.
- Välj alternativ för tvåstegsverifiering.
- Tryck på knappen Kom igång.
- Följ instruktionerna på skärmen.
När du är klar med inställningarna ovan behöver du ditt lösenord och din telefon för att logga in på ditt konto.
Logga in på ditt Google-konto.
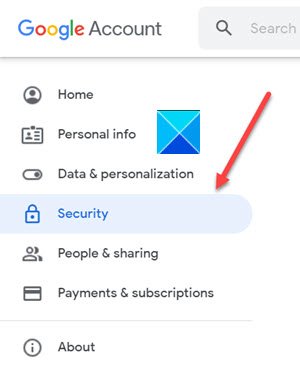
Gå till fliken Säkerhet(Security) under den vänstra navigeringsmenyn. Dess inställningar och rekommendationer hjälper dig att hålla ditt konto säkert.
Rulla ned till avsnittet Logga in på Google(Signing in to Google) .
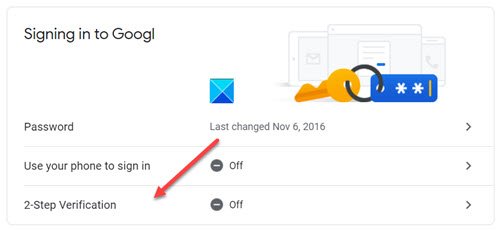
Välj alternativet 2- stegsverifiering(Verification) .
När du hänvisas till en ny skärm, tryck på knappen Kom igång .(Get Started)
När du uppmanas att ange ett lösenord, ange lösenordet och tryck på knappen Nästa .(Next )
Relaterat(Related) : Hur man ställer in tvåfaktorsautentisering (2FA) för Gmail i Outlook
Du kan använda din telefon som ditt andra steg för att logga in
När du har angett ditt lösenord skickas meddelanden från Google säkert till alla telefoner där du är inloggad. Tryck bara(Just) på aviseringen för att granska och logga in.
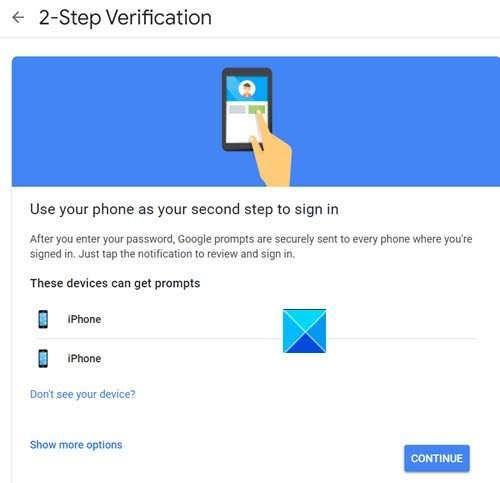
Välj en enhet och tryck på knappen Fortsätt .(Continue)
Välj att få en kod via SMS(Text message) eller telefonsamtal(Phone Call) .
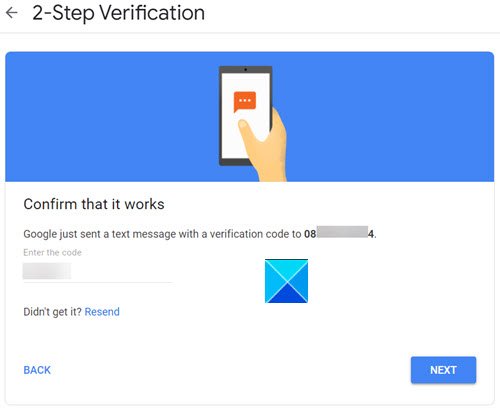
Google skickar ett sms med en verifieringskod. Ange den för att bekräfta att den fungerar.
Tryck(Press) på Ja(Yes) -knappen när Google frågar dig . Försöker du logga in(Is it you trying to sign in) ?
På så sätt kan du aktivera tvåstegsautentisering(Two-Step) till ditt Google-konto(Google Account) .
Hope it helps!
Läs nästa(Read next) : Hur angripare kan kringgå tvåfaktorsautentisering(How Attackers can Bypass Two-factor Authentication) .
Related posts
Hur man lägger till och tar bort kontakter i Google Kontakter eller Gmail
Hur man tar bort ett Google Plus-konto utan att ta bort Gmail
Så här loggar du ut från ett Google-konto när du använder flera konton
Hur man importerar Gmail- eller Google-kontakter till Outlook
Hur man tar bort Google Meet från Gmails sidofält
3 Gmail-trick för att minska spam och organisera e-post
Logga ut från Gmail eller Google-konto automatiskt (med bilder)
Hur man bifogar och skickar e-postmeddelanden som bilagor i Gmail
Hur man sparar e-post som PDF i Gmail och Outlook
Vill du logga ut automatiskt från Gmail eller Google-kontot?
Email Insights för Windows låter dig snabbt söka i Outlook e-post och Gmail
Hur tar man bort Google eller Gmail profilbild?
Hur man använder Gmail högerklicka på åtgärdsmenyn på webben
Hur du organiserar din inkorg med Gmail-filter
Hur man tar bort ett e-postmeddelande i Gmail
Får du inte Gmail-aviseringar? 10 sätt att fixa
Hur man kommer till Inbox Zero i Gmail
Hur du aktiverar skrivbordsaviseringar för Gmail i Windows 10
Hur man konverterar Gmail till ett samarbetsverktyg
Hur sparar du automatiskt Gmail-bilagor på Google Drive
