Så här kontrollerar du vilken version och utgåva av Windows 11 du har
Microsoft sa att Windows 10 var den sista versionen av Windows som företaget någonsin skulle göra. Men så kom Windows 11 . Och om man utelämnar obalansen mellan vad som har sagts och vad som har gjorts, tog Windows 11 med sig ett nytt användargränssnitt, nya funktioner och en hel del förändringar under huven. Dessutom(Furthermore) uppdateras och förbättras Windows 11 , precis som Windows 10 , ständigt och nya utgåvor kommer ut varje år. Vilket(Which) väcker frågan: vet du vilken version av Windows 11 du har? Hur berättar du vad Windows 11du använder? Om du vill veta om du har den senaste versionen av Windows 11 installerad, hur du kontrollerar vilken version, build eller typ av Windows 11 du kör, läs den här guiden:
Vilken version av Windows 11 har jag? Det snabba sättet
Det snabbaste sättet att ta reda på vilken version av Windows 11 du har är att använda verktyget winver . Klicka eller tryck på sökknappen(search) bredvid Start , skriv winver och välj sökresultatet med samma namn: winver .
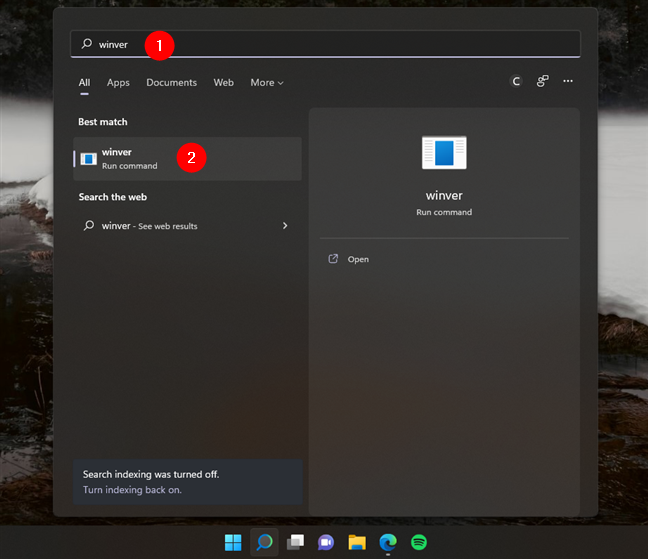
Sök och kör winver i Windows 11
Alternativt kan du trycka på Windows + R -tangenterna för att starta Kör(Run ) - fönstret(Run window) , skriv winver i dess Öppna(Open) textfält och(,) tryck sedan på Enter eller OK .
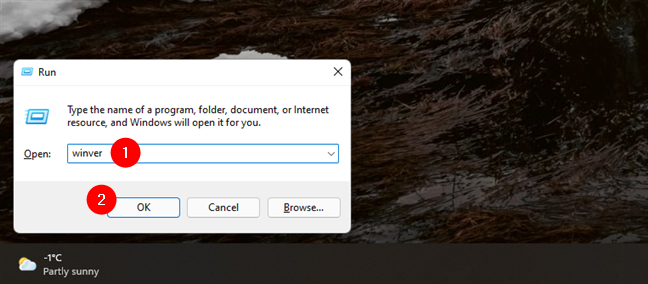
Skriv och kör winver från Kör(Run) - fönstret
Winver -(winver) kommandot öppnar ett fönster som heter Om Windows(About Windows) . I den får du se Windows 11 -versionen du har, samt dess OS Build och Windows 11 -utgåvan du äger. På min stationära PC har jag till exempel Windows 11 Pro , version 21H2, OS Build 22000.556 .

Om Windows berättar om Windows 11 -versionen, versionen och versionen
Vill du veta mer? Läs de sista avsnitten av den här artikeln för att ta reda på vilka Windows 11-versioner och -utgåvor som finns där och vad OS-(OS build ) byggnummer betyder.
Så här kontrollerar du vilken Windows 11-version du använder från appen Inställningar(Settings)
Ett alternativt sätt att ta reda på vilket Windows 11 du har erbjuds av appen Inställningar . (Settings)Börja med att öppna appen Inställningar(Settings)(opening the Settings app) : ett snabbt sätt att göra det är att samtidigt trycka på Windows + I på ditt tangentbord. Välj sedan System i det vänstra sidofältet och klicka eller tryck på Om(About) på höger sida av fönstret.

I inställningarna för Windows 11 , gå till (Windows 11)System > Om
Detta öppnar sidan Om(About) från appen Inställningar . (Settings)På den får du information om din dator och operativsystem. Informationen vi letar efter är:
- Systemtyp(System type) - listad under Enhetsspecifikationer(Device specifications) , den berättar att Windows 11 är ett 64-bitars operativsystem
- Edition - visas i avsnittet med Windows-specifikationer(Windows specifications) och berättar vilken Windows 11-utgåva du äger: Pro , Home , Enterprise , Education , etc.
- Version - listad i avsnittet med Windows-specifikationer(Windows specifications) , visar den version av Windows 11 som för närvarande är installerad
- OS Build - också en del av listan med Windows-specifikationer(Windows Specifications) , visar exakt den Windows 11 - version du använder

Kontrollera Windows 11 - versionen, OS Build , version och typ
Nu vet du hur du kontrollerar din Windows 11-version och andra detaljer med hjälp av grafiska verktyg. Skulle du också vilja veta hur man får den här informationen på kommandoraden? Om du gör det, läs nästa avsnitt i den här guiden:
Så här kontrollerar du Windows 11 -versionen med kommandon (i Windows Terminal , PowerShell , Kommandotolken(Command Prompt) )
Om du föredrar att använda en kommandoradsmiljö, öppna din favorit cmd-app: Windows Terminal , PowerShell eller Kommandotolken(Command Prompt) . I någon av dem, skriv eller copy/paste det här kommandot:
Tryck sedan på Enter- tangenten för att utföra den och se den information du behöver.
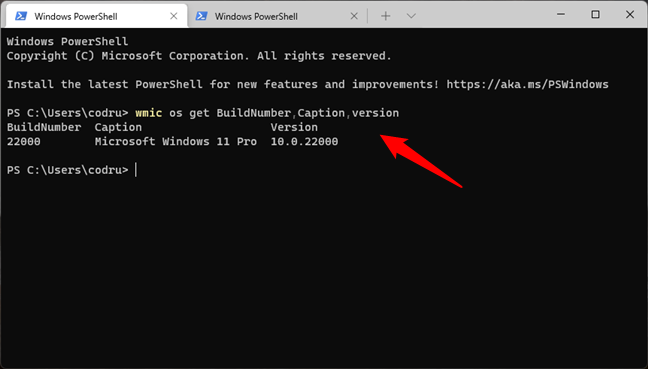
Hitta din Windows 11-version och byggnummer med wmic i cmd
Alternativt kan du också använda det här kommandot för att få samma information:
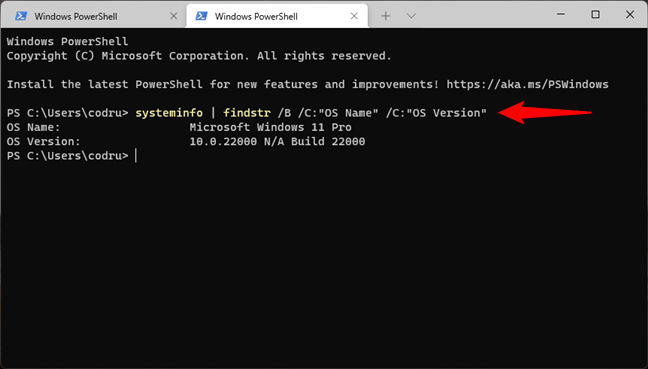
Hitta din Windows 11-version och byggnummer med hjälp av systeminfo i cmd
Som du kanske har märkt matar kommandona ut information som ser lite annorlunda ut än den som visas av grafiska verktyg som vi har pratat om i de tidigare avsnitten i den här guiden ( winver och appen Inställningar(Settings) ). Kommandona listar Windows 11- versionen(Version) som en serie nummer som även inkluderar OS-bygget(OS build) . I de tidigare exemplen är byggnumren 22000, vilket kommer efter 10.0. Det här buildnumret är det som hjälper dig att förstå exakt vilken Windows 11 -version du använder, så fortsätt att läsa.
Vad betyder Windows 11-versionsnummer?
Microsoft kommer att fortsätta uppdatera Windows 11 och, teoretiskt sett, släppa en stor uppdatering varje år. Varje uppdatering har ett specifikt versionsnummer, och var och en kommer med nya funktioner, nya appar, ändringar och förbättringar under huven, och så vidare. För närvarande finns det bara en version av Windows 11 släppt för allmänheten:
- Version 21H2 eller build 22000 - Den första versionen av Windows 11 , lanserad i oktober 2021(October 2021) . Här är en lista över dess bästa funktioner(best features) .
- Version 22H2 - Nästa version av Windows 11 kommer troligen att släppas av Microsoft före oktober 2022(October 2022) . När vi skrev den här artikeln tillkännagav inte företaget det exakta lanseringsdatumet, så vi delar bara med oss av vår bästa gissning.
Windows 11-utgåvor: Vad är annorlunda med dem?
Du kan ha en av följande versioner av Windows 11 installerad på din dator eller enhet:
- Windows 11 Home . Detta är en av de viktigaste Windows 11 -utgåvorna, avsedd för hemanvändare. Den innehåller konsumentfunktioner och kräver en internetanslutning och ett Microsoft-konto(Microsoft account) för att slutföra den första installationen. Den saknar affärsfunktioner som BitLocker- kryptering eller virtualisering.
- Windows 11 Pro . Detta är den andra huvudutgåvan av Windows 11 . Den innehåller allt från Home- utgåvan men lägger också till funktioner för affärsmiljöer och avancerade användare, som BitLocker och möjligheten att gå med i en domän.
- Windows 11 Pro för arbetsstationer(Windows 11 Pro for Workstations) . Liknar Windows 11 Pro , men det innehåller också stöd för ytterligare verktyg som är användbara för proffs, som avancerad bearbetning, motståndskraftig datalagring och snabbare fildelning.
- Windows 11 SE . Den här är en utgåva av Windows 11 designad för billiga datorer och riktad till utbildnings- och akademiska organisationer.
- Windows 11 utbildning(Windows 11 Education) . Precis(Just) som Windows 11 SE är den här utgåvan designad för akademiska organisationer. Den kommer dock med fler funktioner, och den är inte enbart inriktad på billiga enheter.
- Windows 11 Enterprise . Den tillhandahåller alla funktioner i Windows 11 Pro , med ytterligare funktioner för att hjälpa nätverksadministratörer och teknikorienterade företag.
Förutom Windows 11 -utgåvorna som anges ovan kan Microsoft även sälja andra typer av specialiserade utgåvor, som N och KN . Det här är utgåvor av Windows 11 som inte kommer med Windows Media Player , Groove Music och andra multimediafunktioner. N-versioner säljs i Europa(Europe) , medan KN-versioner finns tillgängliga i Korea . De existerar bara för att följa antitrustlagar i dessa regioner, där Microsoft har befunnits skyldig till missbruk av sitt monopol för att skada konkurrerande video- och ljudapplikationer. N och KN kan tillämpas på olika versioner av Windows 11. Du kan till exempel ha Windows 11 Home N , Windows 11 Pro N , etc.
Vad är Windows 11 OS-bygget?
OS Build-(OS Build) numret ökar varje gång betydande uppdateringar tillämpas på Windows 11 . Den här informationen är användbar om du behöver veta vilken version av Windows 11 du använder, som förklarats tidigare i "Vad betyder Windows 11-versionsnummer?" (“What do Windows 11 version numbers mean?” )avsnittet i denna guide. Dessutom är de också användbara för felsökningsändamål. Om du till exempel stöter på en bugg och kontaktar Microsofts supporttekniker, låter OS Build dem veta din exakta version av Windows 11 och vilka uppdateringar som krävs för att åtgärda problemet. Du kan ta reda på mer om utvecklingen av Windows 11 -byggnummer här: Windows 11-versionsinformation(Windows 11 release information) .
Vad är Windows 11-systemtypen?
Systemtypen talar bara om att Windows 11 använder processorns 64-bitarsregister. Eftersom Windows 11 bara fungerar på 64-bitars processorer finner vi denna information ganska överflödig.
Vilken version och utgåva av Windows 11 använder du?
Nu vet du hur du hittar Windows 11 -versionen och -utgåvan du har. Innan du lämnar, dela din Windows 11 -version, utgåva och build-nummer med oss. Vi är nyfikna på att upptäcka de mest populära Windows 11 -utgåvorna med våra läsare.
Related posts
6 sätt att logga ut från Windows 11 -
Hur man startar Windows 11 i felsäkert läge (8 sätt) -
Hur man går in i UEFI/BIOS från Windows 11 (7 sätt) -
Så här nedgraderar du Windows 11 och återgår till Windows 10
18 sätt att öppna inställningar i Windows 11 -
Systemkrav: Kan min dator köra Windows 11?
Windows 10 Update Assistant: Uppgradera till maj 2021 Uppdatera idag!
Hur man fabriksåterställer Windows 11 och tar bort allt -
Windows 10 Media Creation Tool: Skapa ett USB-minne eller ISO
Hur man använder Check Disk (chkdsk) för att testa och fixa hårddiskfel i Windows 10 -
Hur man kör som administratör i Windows 11: 11 sätt -
Så här återställer du Windows 11 utan att förlora dina filer -
Vad är systemåterställning och 4 sätt att använda det
Hur man installerar Windows 11 från USB, DVD eller ISO -
17 sätt att öppna Kontrollpanelen i Windows 11 och Windows 10
Hur man anger BIOS i Windows 10
Hur man pausar Windows 10-uppdateringar som uppdateringen maj 2021
Var är papperskorgen i Windows 10 och Windows 11?
Hur man installerar Windows 11 på valfri (ej stödd) PC eller virtuell maskin
5 sätt att avinstallera Windows 11-uppdateringar -
