Så här kontrollerar du om du har administratörsrättigheter på Windows 11/10
Det finns en standard-, arbets- och skola-, barn-, gäst- och administratörskontofunktion i Windows 11/10 vilket är ganska bra. Du kan enkelt skapa ett nytt användarkonto och lägga till andra konton när som helst. Men vi behöver ett administratörskonto för att köra saker som behöver förhöjda privilegier. I så fall måste vi kontrollera vilket konto som är administratör. Den här handledningen hjälper dig att enkelt check your administrator account in Windows 11/10 så att du kan komma åt det och använda det.
Så här kontrollerar du om du har administratörsrättigheter(Admin) på Windows 11/10
Vi har täckt fyra(four) olika och inbyggda sätt(built-in ways) att ta reda på vilket konto som är ett administratörskonto:
- Använder appen Inställningar
- Windows PowerShell
- Kontrollpanel
- Lokal användare och grupper.
Låt oss kontrollera alla dessa alternativ.
1] Använda appen Inställningar
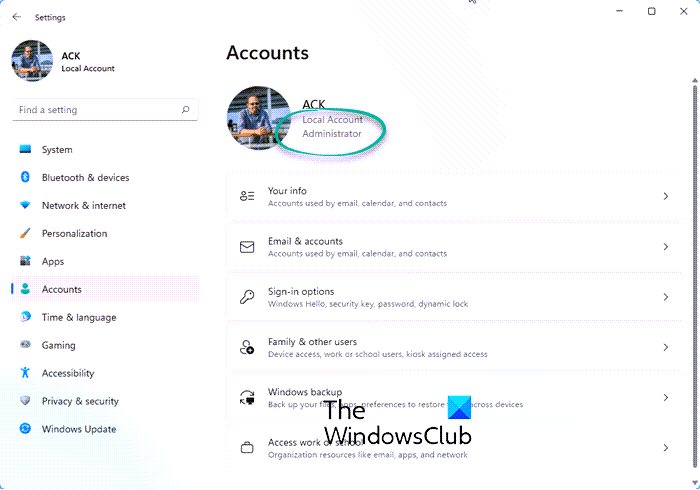
Den moderna appen Inställningar i (Settings)Windows 11/10 låter dig komma åt och använda många alternativ relaterade till anpassning(Personalization) , enheter(Devices) , system , uppdatering och säkerhet(Update & Security) , Cortana , etc. Du kan också använda den här appen för att kontrollera om ditt användarkonto är administrativt eller inte.
Öppna Inställningar-(Settings) appen för detta. Det snabbaste sättet att öppna den här appen är att använda snabbtangenten/genvägstangenten ' Windows key + I’ . När du har öppnat appen klickar du på avsnittet Konton .(Accounts)
Under kontosektionen(Accounts) ser du din information(Your Info) till höger. Där kan du enkelt kontrollera om du är inloggad med ett administratörskonto eller inte.
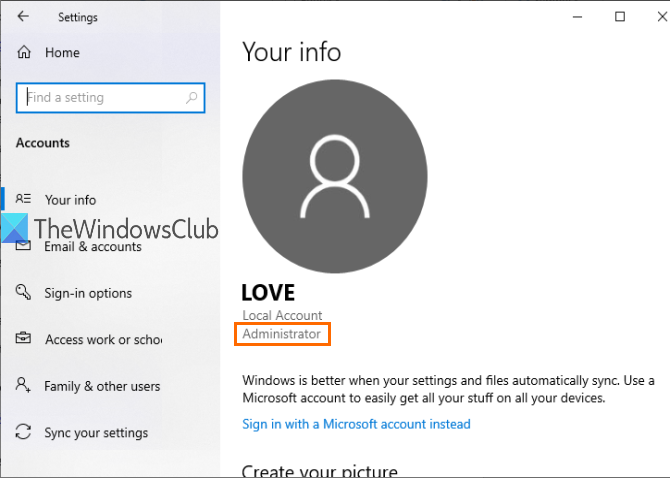
Om kontot inte är en administratör kan du logga ut från det kontot och logga in med ett annat konto och upprepa samma steg.
2] Använda PowerShell
PowerShell är ett enklare sätt att ta reda på administratörskonton inklusive det inbyggda administratörskontot för Windows(built-in Administrator account of Windows) . Bara ett enkelt kommando ger utdata.
Först(First) och främst , öppna PowerShell med hjälp av sökrutan(Search) . Skriv bara powershell och tryck på Enter .

Annars kan du använda Kör kommandorutan(Run Command) ( Windows key + R ), skriva powershell och trycka på Enter - tangenten.
När PowerShell- fönstret öppnas, skriv in och kör följande kommando:
net localgroup administrators
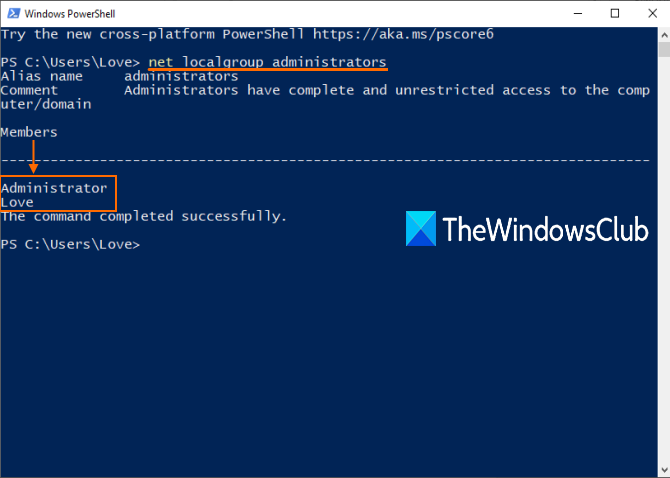
3] Använda kontrollpanelen
Skriv kontrollpanelen(control panel) i sökrutan(Search) och tryck på Retur(Enter) .
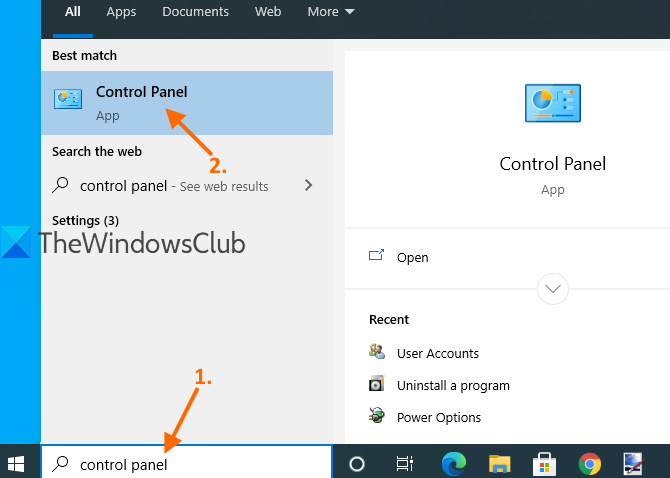
När kontrollpanelen(Control Panel) är öppen väljer du Användarkonton(User Accounts) . Efter det klickar du igen på alternativet Användarkonton .(User Accounts)
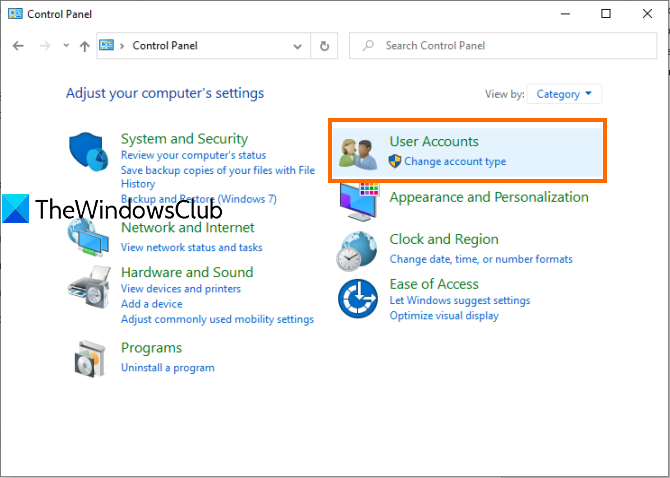
Nu, till höger i kontrollpanelens(Control Panel) fönster, kan du se informationen om ditt konto.
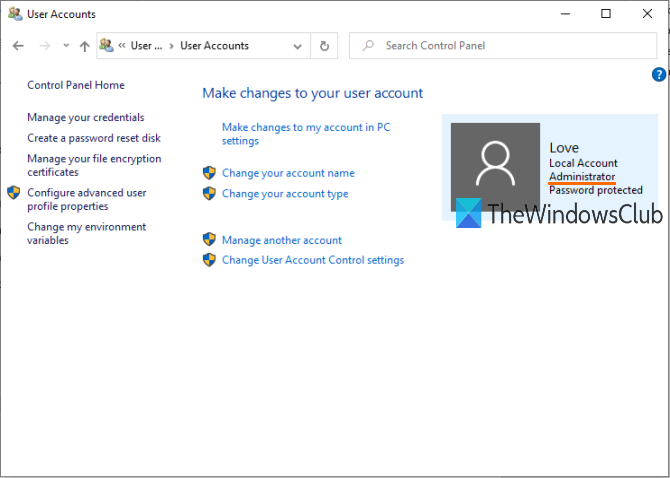
Det kommer att visa om kontot är standard- eller administratörs-(Administrator) , lokal- eller Microsoft -konto och lösenordsskyddat eller inte.
4] med hjälp av lokala användare och grupper
Det här alternativet visar också ett inbyggt administratörskonto(Administrator) och annat administratörskonto(Administrator) som du har skapat.
För detta, öppna fönstret Lokala användare och grupper.
När fönstret öppnas klickar du på mappen Grupper . (Groups)Du kommer att se listan över olika konton och medlemmar till höger. Dubbelklicka på alternativet Administratörer .(Administrators)
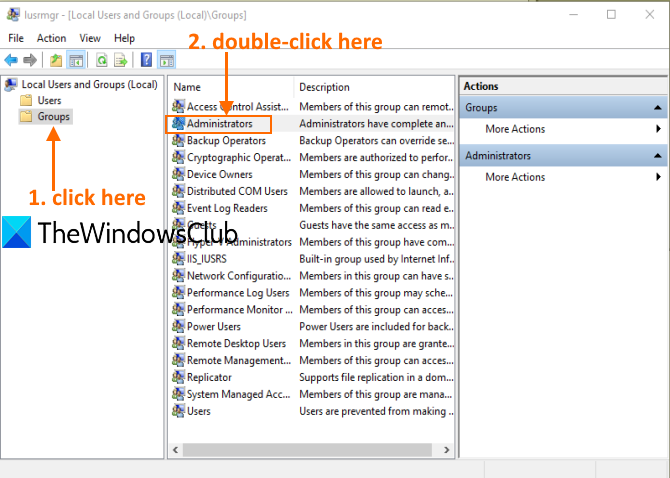
Det öppnar fönstret Administratörsegenskaper . (Administrators Properties)Där kommer du att se alla administratörers konton under avsnittet Medlemmar .(Members)
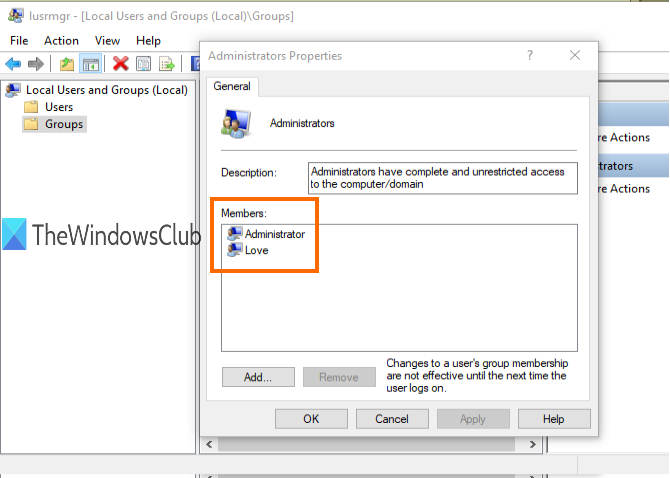
Det är allt.
Nästa gång du måste söka efter ett administratörskonto i din Windows 11/10-dator hoppas vi att dessa alternativ kommer att vara till hjälp.
Läs(Read) : Komplett guide för att hantera användarkonton i Windows 11/10 .
Related posts
Skapa ett lokalt administratörskonto på Windows 11/10 med CMD
Hur man tar bort det inbyggda administratörskontot i Windows 11/10
Fix Administrator Account har inaktiverats på Windows 11/10
Hur man ändrar en standardanvändare till administratörskonto och vice versa
Hur man inaktiverar eller aktiverar inbyggt administratörskonto i Windows 11/10
Så här visar du användarkontodetaljer i Windows 10
Aktivera eller inaktivera inbyggt administratörskonto i Windows 10
Hur man installerar Windows 11 med ett lokalt konto
Hur man ändrar användarkontotyp i Windows 10
Hur man ändrar användarkontonamn i Windows 11/10
Hur man migrerar en användarprofil till en annan ny Windows-dator
Du måste starta om datorn för att stänga av användarkontokontroll
Hur man tar bort raderat användarkonto från inloggningsskärmen i Windows 10
Inaktivera användarkontokontroll (UAC) i Windows 10
Skapa genväg på skrivbordet för att byta användarkonto i Windows 11/10
Hur man skapar ett lokalt administratörskonto i Windows 11/10
Användare måste ange ett användarnamn och lösenord för att använda den här datorn saknas
Hur man ändrar fil- och mappbehörigheter i Windows 11/10
Ställ in en standardbild för användarinloggning för alla användare i Windows 11/10
Hur man tar bort Defaultuser0-lösenordet på Windows 11/10
