Så här kontrollerar du Android-versionen på din enhet: Allt du behöver veta
Vet du hur du kontrollerar Android- versionen på din smartphone eller surfplatta? Ibland verkar det som att min Android får en ny uppdatering varje dag, och det är svårt att hänga med i förändringarna. Men om du behöver hjälp med att använda din enhet eller vill se om en cool ny app eller funktion är tillgänglig för den, kanske du har svårt att komma ihåg: "Vilken Android-version har jag?" (“What Android version do I have?”). Tja, du behöver inte gissa längre, eftersom den här handledningen illustrerar hur du kontrollerar den aktuella Android- versionen på din enhet, inklusive på Samsung Galaxy :
Så här kontrollerar du Android- versionen på din smartphone eller surfplatta
Android är operativsystemet som körs på din smartphone eller surfplatta, och det är viktigt att veta vilket du använder. Android -(Android) versionen påverkar funktionerna som är tillgängliga på din enhet och dess kompatibilitet med de appar du vill installera.
Processen att ta reda på vilken version av Android du har på din enhet är ganska enkel. Börja med att öppna appen Inställningar(Settings)(open the Settings app) på din Android- smarttelefon eller surfplatta. Eftersom appen är organiserad på olika sätt beroende på din enhet, tillverkare och Android- version, tycker vi att det är lättare att söka efter den inställning vi behöver. Ett sökfält bör vara tillgängligt högst upp på skärmen. Om du inte ser det, leta efter förstoringsglasikonen på skärmens övre sida och tryck sedan på den för att öppna sökfältet.

Använd sökfältet(Search) i appen Inställningar(Settings)
Skriv "om telefonen"(“about phone”) i sökrutan och tryck sedan på resultatet med det namnet för att öppna det. Om du försöker hitta Android- versionen på din surfplatta, infoga "om surfplatta"(“about tablet”) istället.
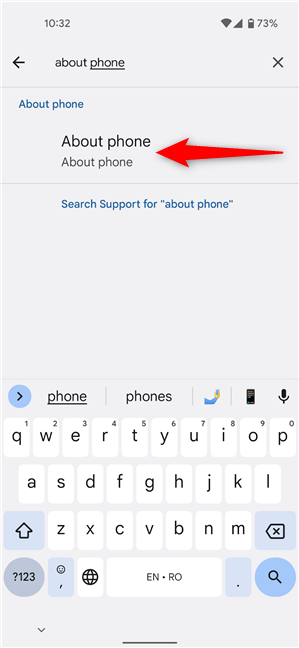
Sök efter Om telefonen
Om du scrollar ner på skärmen About phone/tablet ser du mycket information om din enhet. Data kan organiseras på olika sätt, men du bör inte ha några problem med att hitta posten för Android-versionen(Android version) , som finns på alla smartphones och surfplattor - på en Google Pixel 4a -smarttelefon finns den under Enhetsdetaljer(Device details) . Versionsnumret ska visas bredvid - i vårt fall 12.
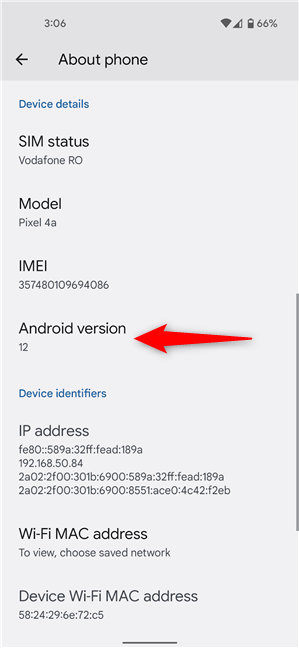
Kontrollera din Android-version
TIPS:(TIP:) Om du hatar att skriva på din Android eller inte kan hitta sökfältet kan du komma åt skärmen ovan genom att trycka på posten Om telefonen(About phone) istället. På lager Android bör alternativet vara tillgängligt antingen längst ner på menyn Inställningar(Settings) , som ses nedan, eller i “Settings -> System -> About phone . ”

Tryck på Om telefonen för att kontrollera Android- versionen
OBS:(NOTE:) På vissa Android- enheter kanske du först måste komma åt ett annat avsnitt i menyn Om telefon(About phone) för att ta reda på vad du behöver. Leta efter en sektion med orden programvara(software) eller firmware i namnet, tryck för att öppna den och du bör se posten för Android-versionen . (Android version)Det gäller även Samsungs(Samsung) smartphones och surfplattor, som du kan läsa i nästa kapitel.
Hur man kontrollerar Android- versionen på Samsung - enheter
Att kontrollera Android- versionen på din Samsung Galaxy skiljer sig inte så mycket från andra enheter. Öppna först appen (First)Inställningar(Settings) , scrolla ner till botten och tryck på Om telefonen(About phone) . Om du föredrar det kan du också söka efter posten genom att trycka på förstoringsglasikonen, som beskrivs i det första avsnittet av denna handledning.
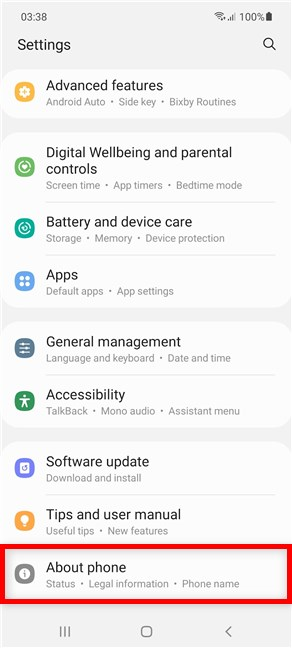
Få tillgång till Om telefonen på din Samsung Galaxy
Data på skärmen Om telefonen(About phone) på din Samsung Android är strukturerad i flera sektioner. För att se vilken version av Android du har på din smartphone eller surfplatta, tryck på Programinformation(Software information) .

Få åtkomst till programvaruinformation
På sidan med programvaruinformation(Software information) kan du se posten för Android- versionen överst. Din nuvarande Android- version visas i samma post, som ses nedan.
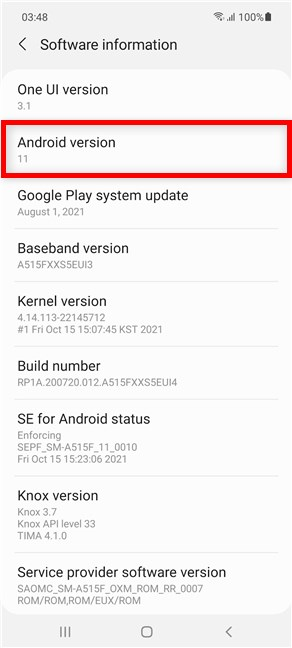
Ta reda på den aktuella Android- versionen på Samsung
Det var det. Du vet nu vilken Android-(Android) version som körs på din Samsung Galaxy -smarttelefon eller surfplatta. Fortsätt läsa för att lära dig mer om Android- versionsnamn.
Namn på Android-versioner
Du kanske har stött på namnet Android följt av din favoritdessert. Kanske läste du någonstans om Android Oreo , eller kanske, någon gång diskuterade dina vänner Android Pie eller Marshmallow medan du åt sallad. 🙂 Vad handlar det om? Tja, det visar sig att Google använde namn på desserter (i alfabetisk ordning) för större Android- versioner. De söta kodnamnen har slutat med lanseringen av Android 10 , som du kan se i följande lista, som inkluderar alla Android- versionsnamn som släppts hittills, med början med den senaste:
- Android 12
- Android 11
- Android 10 - var tänkt att heta Queen Cake , men det slutliga produktnamnet är Android 10.
- Android 9 - Pie
- Android 8 - Oreo
- Android 7 - Nougat
- Android 6 - Marshmallow
- Android 5 - Lollipop
- Android 4.4 - Kit Kat
- Android 4.1 - Jelly Bean
- Android 4.0 - Ice Cream Sandwich
- Android 3.0 - Honeycomb
- Android 2.3 - Gingerbread
- Android 2.2 – Froyo
- Android 2.0 - Eclair
- Android 1.6 – Donut
- Android 1.5 - Cupcake
OBS:(NOTE:) Om du försöker ladda ner och installera något från Google Play Butik(install something from the Google Play Store) , kom ihåg att appar och spel inte visas för dig om inte din enhet uppfyller minimikraven för Android- versionen.
Vilket namn skulle du välja för en Android- version eller, enkelt uttryckt, vilken är din favoritefterrätt?
Även om man tar bort versionens kodnamn undviker förvirring, men vissa användare hade kul med de söta smeknamnen som gavs till varje Android- version. Lyckligtvis använder Google fortfarande sött inspirerade interna(Internal) kodnamn, som du kan lära dig från diagrammet på den här sidan(this page) . Innan du stänger den här handledningen, låt oss veta vilket dessertnamn du skulle välja för att namnge en Android- version. Lämna dina svar i kommentarerna nedan.
Related posts
Hur man installerar en APK på Android utan Google Play Butik
Hur man anpassar Android Quick Settings-menyn
Har din Android NFC? Lär dig hur du aktiverar den
Hur man ändrar eller tar bort SIM-pinkoden på Android -
Så här hittar du din Android-smarttelefon med Hitta min enhet
7 saker du kan göra med ESET Secure Authentication
Microsoft Authenticator på Android: Logga in på ett MS-konto -
6 steg för att se till att du alltid kan hitta din Android-enhet
Hur man döljer aviseringar på låsskärmen i Android -
Så här återställer du din Windows 10 Mobile-smarttelefon till fabriksinställningarna
Hur man hittar saknade Samsung Galaxy-enheter med SmartThings Find
3 sätt att stoppa synkroniseringen av aviseringar mellan Windows 10 Mobile och Windows 10
Granska ESET Parental Control: Skydda dina barn på Android!
Lösenordsskydda känsliga Android-appar med Bitdefender Mobile Security & Antivirus
Lär dig vad dina Android-appar vet om dig med Bitdefender Clueful
Hur du återställer din Android till fabriksinställningarna
Hur man skapar, konfigurerar och använder en VPN-anslutning på en iPhone (eller iPad)
3 sätt på vilka Bitdefender Mobile Security & Antivirus skyddar dig mot skadlig programvara
Hur man döljer toppen på Android-smartphones som Huawei P20, P20 lite eller P20 Pro
4 sätt att öppna iPhone-inställningarna -
