Så här konfigurerar du hur OneDrive-webbplatsen fungerar
När ditt OneDrive- konto har konfigurerats och används, kanske du vill kolla in dina alternativ för att se till att allt är konfigurerat som du vill ha det. Även om standardinställningarna är bra för de flesta, kan avancerade användare njuta av möjligheten att ändra standardfilformat och taggningsbehörigheter. Denna handledning visar hur du ändrar dem.
Hur man kommer åt OneDrive-(OneDrive Website) webbplatsalternativen
För att komma åt menyn Alternativ(Options) , klicka eller tryck på kugghjulsikonen uppe till höger i ditt OneDrive- kontofönster och välj Alternativ(Options) .
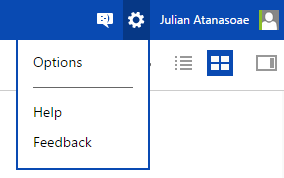
Alternativsidan öppnas(Options) och visar en kolumn med saker att konfigurera, till vänster.
Hur du hanterar eller uppgraderar ditt OneDrive- lagringsutrymme
Klicka eller tryck på Lagring(Storage) på menyn Alternativ(Options) för en snabb blick på ditt tillgängliga lagringsutrymme. Om du har gott om plats behöver du inte oroa dig för att uppgradera. Om du klipper det nära, kan du överväga att betala för mer utrymme.
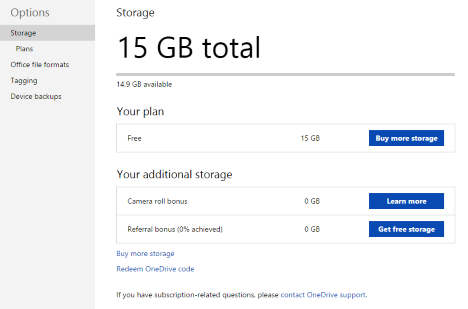
Klicka eller tryck på Planer(Plans) från alternativmenyn(Options) eller "Köp mer lagringsutrymme"("Buy more storage") från sidan Lagring(Storage) för att se dina tillgängliga alternativ för ett betalt OneDrive- konto. Du kommer att upptäcka att priserna är rimliga, det dyraste alternativet är 200 GB för $3,99/månad.
Dessutom, om du köper en Office 365 -prenumeration får du 1 TB OneDrive- lagring utan extra kostnad. Vi anser detta som ett mycket bra erbjudande, och vi rekommenderar det starkt eftersom du får mycket värde för ett mycket billigt pris. Du kan hitta ett mycket bra erbjudande på Amazon .
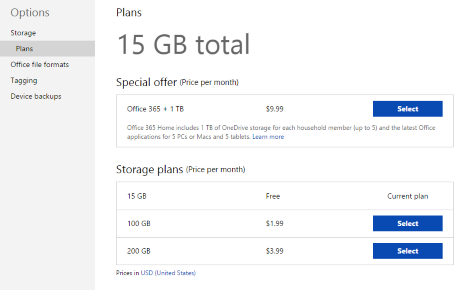
Klicka på Välj(Select) bredvid ett betalningsalternativ om du vill uppgradera ditt konto.
Hur man ändrar formatet(Format) som används av Office Online
Avsnittet "Office-filformat"("Office File Formats") ger dig chansen att ändra standardfilformaten för dokument som skapats med Office Online . Standardvalet är att använda Microsoft Office Open XML Format , som fungerar för de flesta Windows-användare med Microsoft Office- produkter på sina enheter. För användare med en blandad miljö, eller de som väljer applikationer med öppen källkod som LibreOffice eller AbiWord , finns det ett val av OpenDocument -formatet.
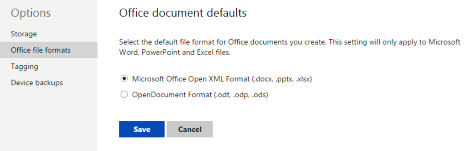
Gör ditt val och klicka eller tryck på Spara(Save) för att behålla det.
Hur man ändrar vem som kan tagga dig i OneDrive-foton(OneDrive Photos)
Det sista avsnittet, som heter Tagging , låter dig välja vem som kan tagga dig i foton och vem som kan tagga andra i dina foton. Medan de flesta kommer att klara sig bra med standardinställningarna i det här avsnittet, kanske användare som inte vill ha galna festbilder som länkar tillbaka till sina profiler vill begränsa behörigheterna.
Avsnittet "Foton på dig"("Photos of You") låter dig hantera vem som kan tagga dig i alla bilder som alla användare laddar upp. Välj "Bara du"("Just you") om du vill ha full kontroll över vilka bilder som länkar till dig.
Avsnittet "Människor taggar på dina foton"("People Tags on your Photos") hanterar taggar på alla foton som du laddar upp. Som standard kan alla användare som kan se dina album skapa taggar, ändra det om du vill behålla taggningsprivilegier för dig själv.
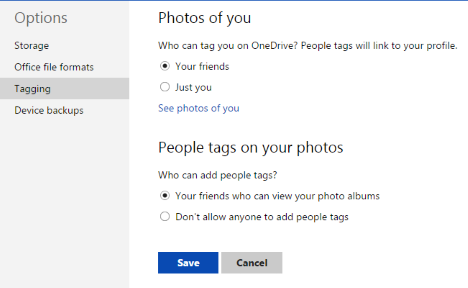
Gör dina val och klicka eller tryck på Spara(Save) .
Slutsats
Du kanske märker att OneDrive- webbplatsen har relativt få hanterbara alternativ. Även om tweakglada användare kan beklaga förlusten av full kontroll, känner vi att webbplatsen är intuitiv och den har en smart design som inte kräver mycket justering. Denna enkla alternativsektion täcker baserna tillräckligt bra utan att göra ett enkelt verktyg komplicerat.
Hur tycker du att Microsoft gjorde med OneDrive- webbplatsen? Önskar du att du kunde ändra några större funktioner? Vi vill gärna höra dina åsikter i kommentarerna nedan.
Related posts
9 skäl till varför OneDrive-webbplatsen är fantastisk
Hur man arbetar med filer på OneDrive-webbplatsen från vilken webbläsare som helst
OneDrive synkroniserar inte? 5 sätt att tvinga OneDrive att synkronisera i Windows -
Hur man delar från OneDrive med hjälp av tillfälliga länkar, i Windows, Android eller en webbläsare
Hur man hämtar filer med OneDrive från en Windows-dator
4 sätt att dela filer och mappar från OneDrive
Hur man lär sig länder där Windows Store-appar är tillgängliga
Ställ in den Internet Explorer-version du vill ha som standard i Windows 8.1
Glöm annonser och distraktioner med läsvyn i Internet Explorer 11
Så här använder du TeamViewer: Remote Control-appen för Windows 10 och Windows 10 Mobile
Hur man använder Skype på Windows 10 som ett proffs
Så här aktiverar eller inaktiverar du förbättrade förslag i Internet Explorer-appen
3 sätt att lägga till mer utrymme till din OneDrive-lagring
Ge fjärrsupport till Windows 10-användare med Windows Remote Assistance
Enkla frågor: Vad är Telnet och vad kan det fortfarande användas till?
Hur man ställer in ett system från början: den bästa ordningen för att installera allt
Hur man använder Remote Desktop Connection (RDC) för att ansluta till en Windows-dator
Hur man hanterar lösenorden som sparats av Internet Explorer-appen
Hur man inaktiverar Sync Center och offlinefiler i Windows 7
Kasta media från en webbsida i Microsoft Edge till en trådlös skärm med Miracast
