Så här inaktiverar eller aktiverar du dialogrutan Ta bort bekräftelse för appen Foton
Om du vill aktivera dialogrutan Ta bort bekräftelse för appen Foton(enable the Delete confirmation dialog for the Photos app) i Windows 10 , hjälper den här artikeln dig. Även om appen Foton(Photos) inte visar bekräftelserutan för borttagning som standard, när du tar bort en fil kan du aktivera den med den här handledningen.
Foto -appen(Photos) är en av de bästa bildvisarna för Windows 10 . Oavsett om du har en PNG- eller JPG -bild eller en videofil kan du använda den här appen för att se innehållet på din dator. Det har dock ett problem och användare stöter på det när de raderar filer från appen Foton .(Photos)
När du tar bort en fil via appen Foton(Photos app) i Windows 10 kanske du inte ser en dialogruta som begär din tillåtelse att göra det. Denna varningsruta är viktig för vissa människor om de har en förmåga att av misstag radera filer.
Om du av misstag klickar på knappen Ta bort (Delete ) på ditt tangentbord, tar det bort den öppnade filen direkt. Även om du kan få tillbaka den från papperskorgen(Recycle Bin) , kan det irritera dig. Samma sak händer om du klickar på papperskorgen som är synlig i den övre menyraden. Eller låt oss anta att du hade bekräftelsedialogrutan för borttagning(delete confirmation dialog) , men du har markerat rutan Visa inte den här varningen igen(Don’t show this warning again) . I ett sådant ögonblick, om du vill aktivera dialogrutan eller rutan för raderingsbekräftelse för appen Foton på (Photos)Windows 10 , är det här vad du måste göra.
För den som regelbundet tar bort bilder via appen Foton är dialogrutan som dyker upp varje gång ganska irriterande, förstår vi.
Så här aktiverar du dialogrutan Ta bort(Delete) bekräftelse för appen Foton(Photos)
För att aktivera eller inaktivera borttagningsbekräftelsedialogrutan för Foton(Photos) -appen, följ dessa steg-
- Öppna appen Foton(Photos) på din dator.
- Klicka(Click) på den tre-prickade ikonen i det övre högra hörnet.
- Välj Inställningar(Settings) från menyn.
- Ta reda på rubriken Visa borttagningsbekräftelse .(Display delete confirmation dialog)
- Tryck på motsvarande knapp för att slå på den.
För att komma igång måste du öppna appen Foton(Photos) på din dator. Du kan öppna en bild med den här appen eller söka efter den i sökrutan(Taskbar) i Aktivitetsfältet.
Alternativt kan man öppna dialogrutan Kör genom att klicka på (Run)Windows key + R och sedan skriva ms-photos: följt av att trycka på Enter - tangenten.
När du har öppnat appen Foton(Photos) klickar du på den treprickade ikonen som är synlig i det övre högra hörnet. Du hittar den bredvid din profilbild och det står Se mer(See more) . Därefter väljer du Inställningar (Settings ) från menyn.
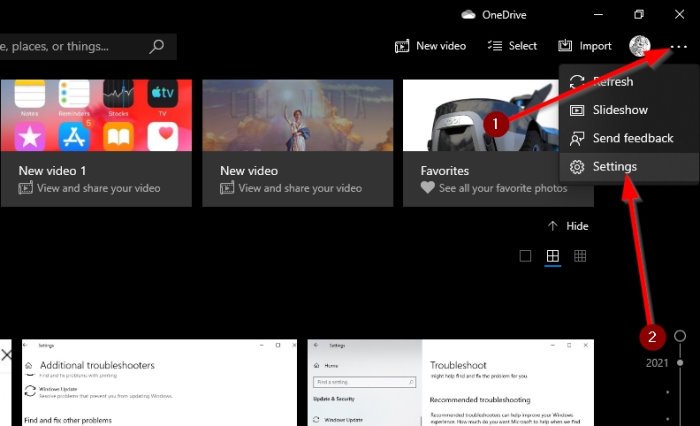
Ta nu reda på rubriken som heter Visa bekräftelsedialogruta för radering(Display delete confirmation dialog) och slå på strömbrytaren.
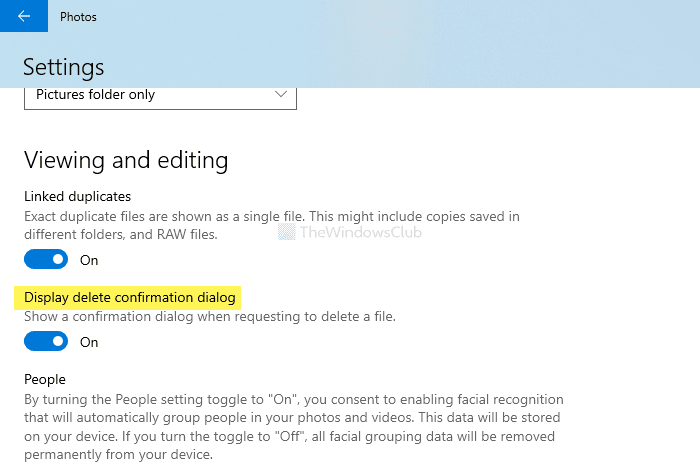
Efter att ha aktiverat raderingsbekräftelsevarningen visar den meddelandet. Om du ser dialogrutan när du försöker ta bort filer betyder det att funktionen är påslagen.
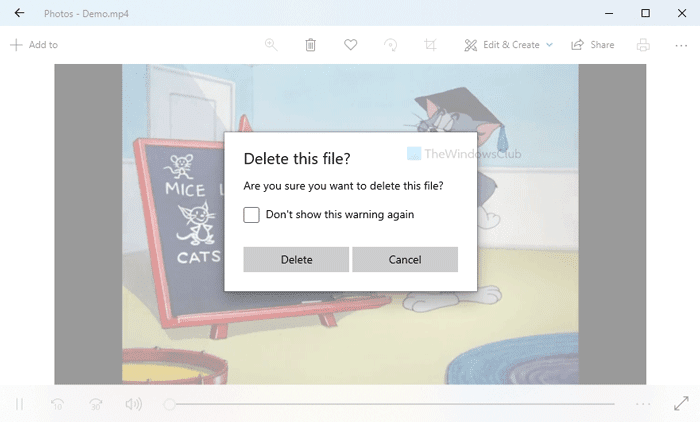
Du kan också stoppa den i dess spår utan att behöva navigera till avsnittet Inställningar i appen. (Settings)I dialogrutan, markera Visa inte den här varningen igen(Don’t show this warning again) , och det borde göra det.
Om du vill inaktivera det kan du också navigera till samma sökväg i appen Foton(Photos) och växla samma knapp för bekräftelsedialogruta för Visa radering (Display delete confirmation dialog ) .
Det är allt! Hoppas det hjälper.
Related posts
Knappen Lägg till i favoriter är nedtonad i appen Foton
hoppsan! Vi kunde inte spara den - Windows Photos App
Så här visar du HEIC- och HEVC-filer i Photos-appen i Windows 11/10
Foto-appen kraschar med filsystemfel i Windows 11/10
Den här appen kan inte öppna fel för appar för foton, Xbox Game Bar, Calculator, etc
Hur man använder Paint för att redigera bilder i Windows 11/10
Topp 6 bästa fotoredigeringsapparna för Windows 10?
Topp 3 Reddit-appar för Windows 10 som är tillgängliga på Windows Store
Var sparar appen Kamera och foton bilder och videor i Windows
Hur man tar bort Microsoft-standardappar i Windows 11/10
Den angivna användaren har inte ett giltigt profilfel
Vi presenterar Windows 8: 7 tips för att arbeta med appar
Microsoft Photos-appen saknas eller fungerar inte i Windows 11/10
Edge- och Store-appar ansluter inte till Internet - Fel 80072EFD
Lista över bästa mobila plånböcker i Indien för att göra onlinebetalningar
Unigram är en Telegram-klient för Windows 10 PC
Strömma musik från telefonen till Windows 111/0 PC via Bluetooth A2DP Sink
Bästa apparna för batteriövervakning, analys och statistik för Windows 11/10
Mail och kalender-appen fryser, kraschar eller fungerar inte i Windows 11/10
Arkivera dina skatter enkelt med TurboTax-appen för Windows 10
