Så här inaktiverar du Windows-säkerhetsmeddelanden i Windows 10
När du använder Windows 10 får du aviseringar från Window Security om upptäckta hot, Windows Defender -skanningsresultat, Windows Defender-brandväggen(Windows Defender Firewall) och mer. Om du vill inaktivera några av dessa meddelanden, eller alla, kan du. I den här guiden delar vi med oss av hur du anpassar vilka meddelanden du får från Windows Security . Låt oss börja:
OBS:(NOTE:) Den här guiden skapades med Windows 10 maj 2019 Update(Windows 10 May 2019 Update) . Äldre versioner av Windows 10 har inte alla alternativ som visas i vår handledning. Om du inte vet vilken version av Windows 10 du har, läs: Så här kontrollerar du Windows 10-versionen, OS-bygget, utgåvan eller typ(How to check the Windows 10 version, OS build, edition, or type) .
Öppna meddelandeinställningarna för Windows Security
Öppna Windows Säkerhet(Open Windows Security) och klicka eller tryck på Inställningar(Settings) i kolumnen till vänster . Om det inte finns tillräckligt med utrymme på skärmen minimeras kolumnen och ett kugghjul representerar knappen Inställningar .(Settings)

Leta efter avsnittet Meddelanden(Notifications) och klicka eller tryck på "Hantera aviseringar".("Manage notifications.")
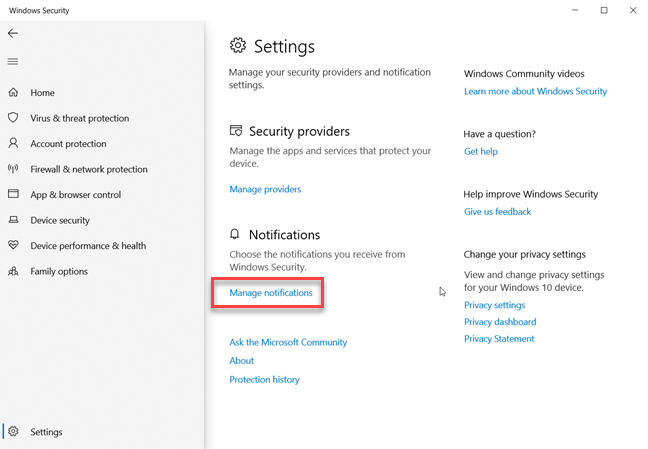
Du kan nu se alla inställningar relaterade till Windows-säkerhetsmeddelanden(Windows Security) .
Bestäm(Decide) vilka Windows-säkerhetsmeddelanden(Windows Security) du vill se och vilka du inte vill
Som standard skickar Windows Security meddelanden med viktig information om din enhets hälsa och säkerhet. (health)Du kan se meddelanden om datavirus och skadliga filer, om problem med att logga in på Windows 10 via Windows Hello eller Dynamic Lock eller om problem som rör Windows Defender-brandväggen(Windows Defender Firewall) .
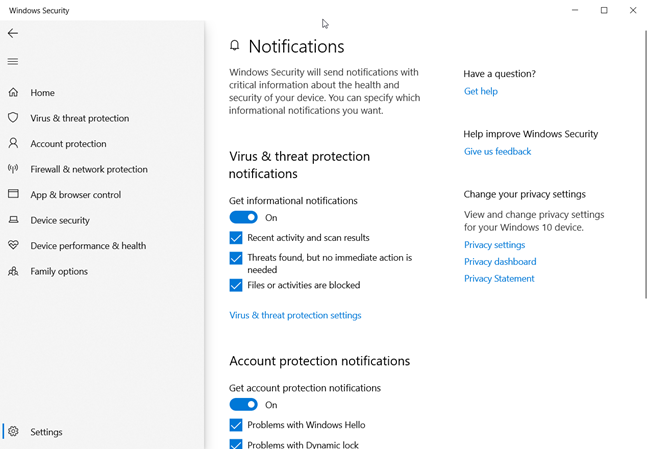
Om du inte vill se några aviseringar från Windows Security bör du ställa in brytarna som du ser för de tre typerna av meddelanden till Av(Off) :
- Virus- och hotskyddsmeddelanden(Virus & threat protection notifications)
- Aviseringar om kontoskydd(Account protection notifications)
- Aviseringar om brandvägg och nätverksskydd(Firewall & network protection notifications)
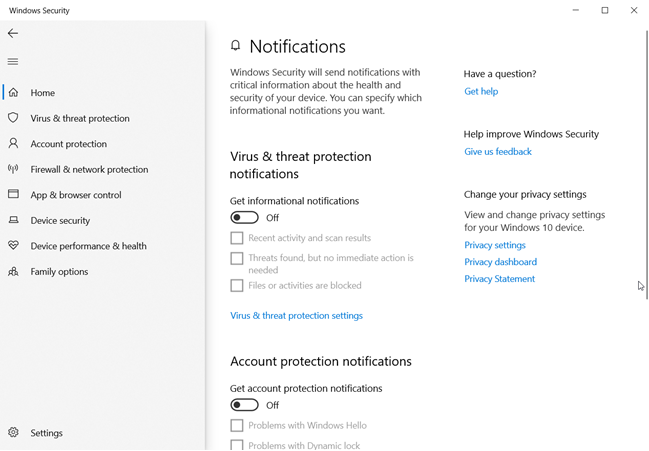
Det kanske inte är en bra idé att inaktivera alla dina aviseringar, och du kanske vill inaktivera specifika meddelanden genom att avmarkera bockarna nära deras namn. Till exempel inkluderar "Virus- och hotskyddsmeddelanden"("Virus & threat protection notifications") :
- Senaste aktivitet och skanningsresultat(Recent activity and scan results) - du kan aktivera eller inaktivera meddelanden om skadlig programvara som görs av Windows Defender Antivirus .
- Hot hittas, men ingen omedelbar åtgärd behövs(Threats found, but no immediate action is needed) - aktivera eller inaktivera meddelanden om skadliga hot som hittas av Windows Defender Antivirus .
- Filer eller aktiviteter blockeras(Files or activities are blocked) - aktivera eller inaktivera meddelanden om att farliga filer blockeras.

" Kontoskyddsmeddelanden "("Account protection notifications") kan vara de som ses minst, eftersom de handlar om problem du kan ha med funktioner för snabb användarautentisering, som Windows Hello och Dynamic Lock .

" Brandväggs- och nätverksskyddsmeddelanden"("Firewall & network protection notifications") handlar om meddelanden du får från Windows Defender-brandväggen(Windows Defender Firewall) :
- Domänbrandvägg(Domain firewall) - aktivera eller inaktivera aviseringar när du är i en nätverksdomän, som den från din arbetsplats.
- Privat brandvägg(Private firewall) - aktivera eller inaktivera aviseringar när du är ansluten till en betrodd privat nätverksplats(private network location) , som den i ditt hem.
- Offentlig brandvägg(Public firewall) - aktivera eller inaktivera aviseringar när du är ansluten till ett opålitligt offentligt nätverk, som de du hittar på kaféer eller flygplatser.
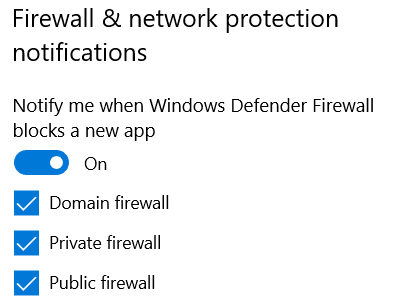
Markera de aviseringar du vill se och avmarkera de som du inte vill se. Stäng sedan Windows Security och du är klar.
Vilka Windows-säkerhetsmeddelanden(Windows Security) stängde du av?
Nu vet du hur du inaktiverar (eller aktiverar) vissa eller alla Windows-säkerhetsmeddelanden(Windows Security) . Innan du stänger den här guiden, berätta för oss vilka meddelanden du valde att inaktivera och varför. Kommentera nedan och låt oss diskutera.
Related posts
10 sätt att starta Windows Security i Windows 10
Hur man öppnar, avmonterar eller bifogar en VHD-fil permanent i Windows 10 -
Få skydd mot ransomware med Windows 10s kontrollerade mappåtkomst
Hur man uppgraderar till Windows 10 (gratis) -
Så här tar du bort din telefon från Windows 10 (ta bort länken till telefonen)
Hur man skapar användarvariabler och systemmiljövariabler i Windows 10 -
Hur man använder appen Inställningar från Windows 10 som ett proffs
Hur man identifierar Windows 10-appar som tär på systemresurser
Tio skäl till varför Task Manager rockar i Windows 10 (och i Windows 8.1)
Hur man installerar Windows 10 från DVD, ISO eller USB -
Hur man startar Windows 10 i felsäkert läge med nätverk
13 bästa sakerna med Windows 10
Så här visar du innehållet i en dumpfil i Windows 10
Hur man använder Windows 10s tidslinje med Google Chrome
Hur inaktiverar du Task Manager i Windows 10
Så här nedgraderar du Windows 11 och återgår till Windows 10
Hur man anger BIOS i Windows 10
Ska du inaktivera det molnlevererade skyddet från Windows 10?
Hur du återställer din smartphone från Windows 10 Mobile till Windows Phone 8.1
Hur man konfigurerar proxyserverinställningar i Windows 10 -
