Så här inaktiverar du Smart Compose och Smart Reply i Gmail
Om du inte gillar att använda det kan du stänga av eller inaktivera funktionerna Smart Compose och Smart Reply(Smart Repl) i Gmail med hjälp av den här steg-för-steg handledningen. Dessa alternativ hjälper dig att skriva e-post snabbare i Gmail(type email faster in Gmail) , men du kanske inte gillar utdata ibland. När du stänger av alternativen Smart Compose och Smart Reply från webbversionen kommer de att ändras i mobilappen.
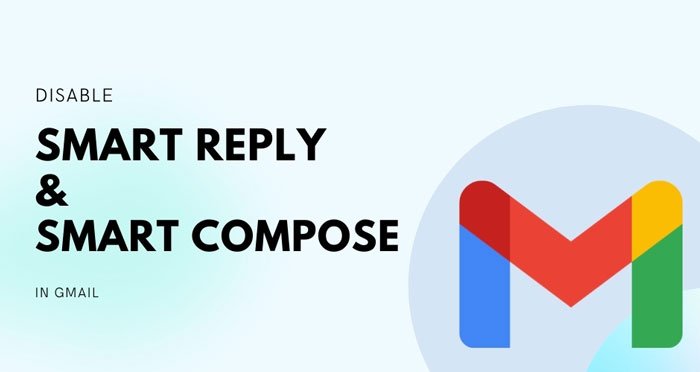
Vad är Smart Compose och Smart Reply i Gmail
Smart Compose förutsäger nästa ord och låter dig infoga det medan du skriver ett e-postmeddelande. Låt oss till exempel säga att du vill skriva " Tack(Thank) så mycket" till någon. Om Smart Compose -funktionen är aktiverad kan du få hela meningen genom att skriva " Tack(Thank) " eller maximalt " Tack(Thank) . I de flesta fall förutspår Gmail nästa ord exakt och snabbt medan du skriver, vilket gör att du kan skriva ett e-postmeddelande snabbare.
Om du aktiverar Smart Reply kommer Gmail att förutsäga ett svar automatiskt baserat på din e-posttext. Till exempel, om någon önskar på din födelsedag eller årsdag kan Gmail visa "Tack" och ett par andra liknande svar.
Men om du inte gillar att använda dessa funktioner eller om de gör rörigt när du skriver din personliga e-post, är det bättre att stänga av dem. Som nämnts tidigare är detta en kontobaserad funktion - vilket innebär att om du inaktiverar den på webbversionen, kommer den att inaktiveras på Gmail - appen för Android eller iOS också.
Så här inaktiverar du Smart Compose och Smart Reply i Gmail
Följ dessa steg för att inaktivera Smart Compose och Smart Reply i Gmail :
- Öppna den officiella Gmail- webbplatsen och logga in på ditt konto.
- Klicka på kugghjulsikonen Inställningar.
- Klicka(Click) på knappen Se(See) alla inställningar.
- Välj alternativet Skrivförslag(Writing) av.
- Välj alternativet Smartsvar av.
Öppna först den officiella Gmail -webbplatsen (mail.google.com) och logga in på ditt Gmail- konto. När du är inloggad klickar du på kugghjulsikonen Inställningar och väljer knappen Se alla inställningar .(See all settings )
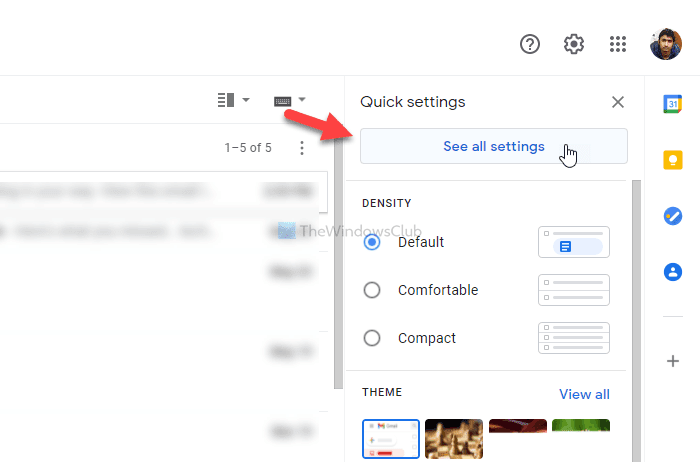
Det öppnar inställningssidan. På fliken Allmänt(General) kan du hitta två alternativ – Smart Compose och Smart Reply .
Välj alternativet Skrivförslag av för (Writing suggestions off )Smartskrivning(Smart Compose) och Smartsvar av (Smart Reply off ) för Smartsvar(Smart Reply) .
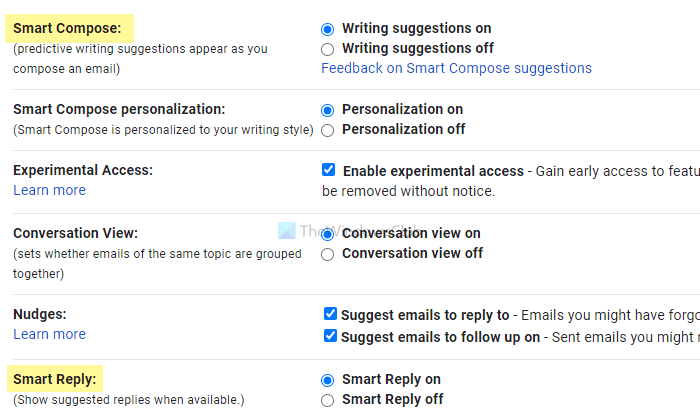
Det kommer att inaktivera funktionerna Smart Compose och Smart Reply i Gmail .
Men om du vill återaktivera dem måste du besöka samma sida och välja alternativen Skrivförslag på(Writing suggestions on) och Smartsvar på (Smart Reply on ) .
Det är allt! Hoppas den här guiden hjälpte dig.
Related posts
Hur man lägger till en tabell i Gmail och Outlook e-postmeddelanden
Hur du aktiverar och använder Nudge-funktionen på Gmail
Hur man sparar Gmail-e-postmeddelanden som en EML-fil på skrivbordet
Hur man tar bort Top Picks från Gmail Desktop
Hur man bifogar och skickar e-postmeddelanden som bilagor i Gmail
E-post har fastnat i utkorgen i Gmail
Email Insights för Windows låter dig snabbt söka i Outlook e-post och Gmail
Hur man lägger till och använder ett Gmail-konto i Outlook.com
Hur du aktiverar och använder konfidentiellt läge i Gmail
Hur man säkrar Google- eller Gmail-konton från hackare
Hur man skapar en e-postlista för att välja flera kontakter samtidigt i Gmail
För många meddelanden för att ladda ned felmeddelande i Gmail
Hur man skickar blockerade filer på Gmail
Så här lägger du till tvåstegsverifiering till ditt Google-konto
Hur man importerar Gmail- eller Google-kontakter till Outlook
Så här loggar du in på Gmail utan att logga in på Chrome
Fantastiska Gmail-adressknep för att få ut mer av ditt e-post-ID
Hur man importerar Facebook-kontakter till Gmail
Hur man lägger till en hyperlänk till en bild i Gmail-meddelanden
Hur man sparar e-post som PDF i Gmail och Outlook
