Så här inaktiverar du säkerhetsåtgärder för funktionsuppdateringar på Windows 10
En Safeguard Hold – även känd som ett kompatibilitetsspärr eller uppdateringsblock – är när Microsoft förhindrar enheter från att erbjudas en ny Windows 10 -funktionsuppdatering(Feature Update) om det finns kända kompatibilitetsproblem med hårdvara, programvara eller inställningar. I det här inlägget kommer vi att visa dig hur du enkelt inaktiverar Safeguard Hold for Feature Updates på Windows 10 .
Säkerhetsspärrar(Safeguard) är avsedda att förhindra allvarliga problem i Windows 10 , såsom BSOD-krascher(BSOD crashes) , prestandaproblem(Performance issues) , enheter som inte fungerar eller allmän systeminstabilitet.
Varning(Caution) : Om du väljer bort ett skyddsspärr kan det utsätta enheter för risk för kända prestandaproblem. Det rekommenderas starkt att du genomför robusta tester för att säkerställa att effekten är acceptabel innan du väljer bort det.
Inaktivera skyddsåtgärder för funktionsuppdateringar(Feature Updates)
Efter att ha applicerat oktober 2020 Patch Tuesday-uppdateringar (inte att förväxla med Windows 10 version 20H2 ) kan du äntligen kringgå uppgraderingsblock även när din enhet inte riktigt är redo för funktionsuppdateringen.
Du kan inaktivera eller kringgå säkerhetsspärr för funktionsuppdateringar på Windows 10 på något av två sätt;
- Lokal grupppolicyredigerare
- Registerredigerare
Låt oss ta en titt på beskrivningen av dessa två metoder.
1] Inaktivera skyddsåtgärder via Local Group Policy Editor
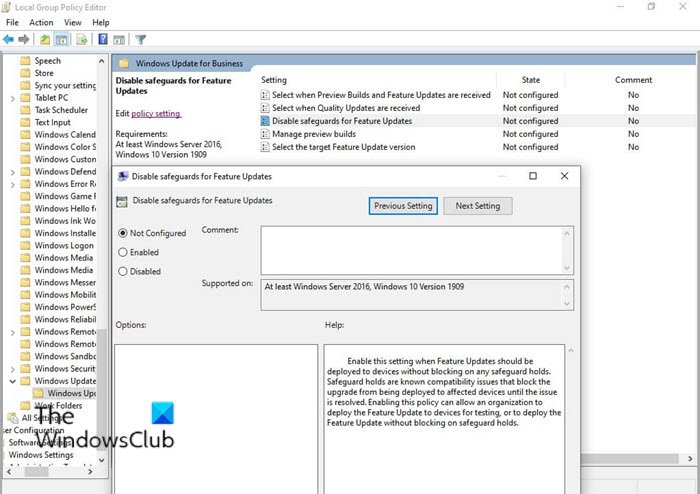
Gör följande:
- Tryck på Windows key + R för att starta dialogrutan Kör.
- I dialogrutan Kör skriv
gpedit.mscoch tryck på Enter för att öppna Group Policy Editor(open Group Policy Editor) . - Inuti den lokala grupprincipredigeraren(Local Group Policy Editor) använder du den vänstra rutan för att navigera till sökvägen nedan:
- Computer Configuration > Administrative Templates > Windows Components > Windows Update > Windows Update for Business
- I den högra rutan dubbelklickar du på Inaktivera skydd för funktionsuppdateringar(Disable safeguards for Feature Updates) för att redigera dess egenskaper.
- I egenskapsfönstret ställer du in alternativknappen på Aktiverad(Enabled) .
- Klicka på Verkställ(Apply) > OK för att spara ändringarna.
Enable this setting when Feature Updates should be deployed to devices without blocking on any safeguard holds.?Safeguard holds are known compatibility issues that block the upgrade from being deployed to affected devices until the issue is resolved.?Enabling this policy can allow an organization to deploy the Feature Update to devices for testing, or to deploy the Feature Update without blocking on safeguard holds.
Användare av Windows 10 Home Edition kan lägga till den lokala grupprincipredigeraren(add the Local Group Policy Editor) och sedan utföra proceduren som beskrivs ovan eller så kan de prova registermetoden(Registry) nedan.
2] Inaktivera skyddsåtgärder via Registereditorn(Registry Editor)
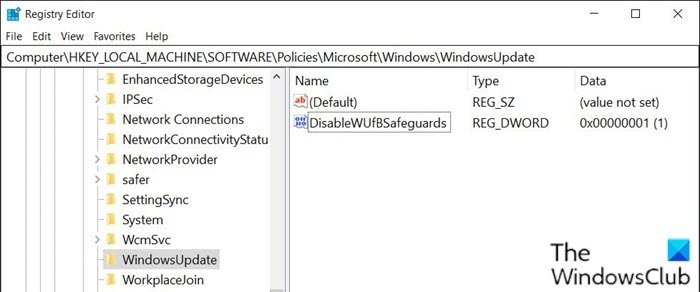
Eftersom detta är en registeroperation, rekommenderas det att du säkerhetskopierar registret(back up the registry) eller skapar en systemåterställningspunkt som nödvändiga försiktighetsåtgärder. När du är klar kan du fortsätta enligt följande:
- Tryck på Windows key + R för att starta dialogrutan Kör.
- I dialogrutan Kör skriver du
notepadoch trycker på Enter för att öppna Anteckningar. - Kopiera och klistra in syntaxen nedan i textredigeraren.
Windows Registry Editor Version 5.00 [HKEY_LOCAL_MACHINE\SOFTWARE\Policies\Microsoft\Windows\WindowsUpdate] "DisableWUfBSafeguards"=dword:00000001
- Klicka nu på alternativet Arkiv(File) från menyn och välj knappen Spara som .(Save As)
- Välj en plats (helst skrivbordet) där du vill spara filen.
- Ange ett namn med tillägget .reg (t.ex. Disable_SafeguardHold.reg ).
- Välj Alla filer(All Files) från rullgardinsmenyn Spara som typ .(Save as type)
- Dubbelklicka på(Double-click) den sparade .reg -filen för att slå samman den.
- Om du uppmanas, klicka på Run > Ja(Yes) ( UAC ) > Yes > OK för att godkänna sammanslagningen.
- Du kan nu ta bort .reg -filen om du vill.
- Starta om enheten.
Det handlar om hur man inaktiverar skyddsspärr för funktionsuppdateringar(Feature Updates) på Windows 10 !
Efter att en enhet har installerat en ny Windows 10 - version kommer grupprincipen Inaktivera skydd för funktionsuppdateringar(Disable safeguards for Feature Updates) att återgå till Inte konfigurerad(Not configured) även om den tidigare var aktiverad. Detta för att säkerställa att administratören medvetet inaktiverar Microsofts standardskydd mot kända problem för varje ny funktionsuppdatering.
LÄS(READ) : Så här distribuerar du Funktionsuppdateringar konfigurerade med Safeguard Group Policies.(How to deploy Features Updates configured with Safeguard Group Policies.)
Related posts
Vad är Enablement Package i Windows 10
Nya funktioner i Windows 10 version 20H2 oktober 2020 Update
Förklara Modern Setup Host i Windows 10. Är det säkert?
Avinstallera Windows-uppdateringar utan avinstallationsalternativ i Windows 10
Win Update Stop: Inaktivera Windows Updates på Windows 10
Fix: Windows 10-uppdateringar misslyckades Fel 0X80242FFF
Hur man minskar uppdateringar i aktivitetsfältet för nyheter och intressen i Windows 10
Windows Update och säkerhetsinställningar i Windows 10
Knappen Fix issues på sidan Windows Update
Hur man hanterar eller stoppar Windows 10-uppdatering med WAU Manager
Alternativet Defer Updates har tagits bort i Windows 10 v2004; Använd gruppolicy
Ladda ner Media Feature Pack för Windows 10 N version
Vi har problem med att starta om för att slutföra installationen 0x8024a11a 0x8024a112
Inaktivera eller aktivera bearbetning av uppdateringsefterlevnad i Windows 10
Så här inaktiverar du automatiska drivrutinsuppdateringar i Windows 10
Installerar inte Windows Update uppdateringar? Så här åtgärdar du det här problemet
Vad är Windows Update Medic Service (WaaSMedicSVC.exe)?
Ändra Cache-enhet för leveransoptimering för Windows-uppdateringar
Blockera drivrutinsuppdateringar via Windows Quality Update i Windows 10
Så här fixar du Windows Update Error Code C80003F3 på Windows 10
