Så här inaktiverar du nedladdningsfältet i Chrome på Windows 10
Varje gång webbläsaren börjar ladda ner en fil visas ett nedladdningsfält(Download bar) längst ned i filen, som visar nedladdningens förlopp. Det är fördelaktigt när du laddar ner många filer och vill ha koll på framstegen. Men fältet i Chrome stannar där även efter att nedladdningen är klar tills du stänger den manuellt. Detta kan vara en distraktion för vissa. Det här inlägget guidar dig genom att inaktivera nedladdningsfältet i Chrome .
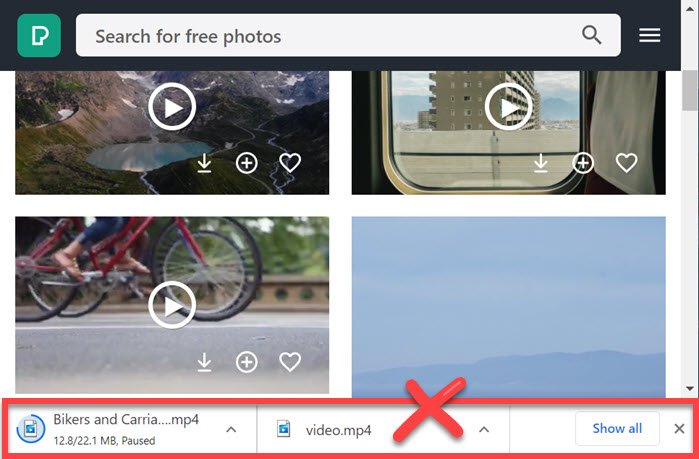
Så här inaktiverar du nedladdningsfältet(Downloads Bar) i Chrome
Chrome erbjuder ingen inställning som kan ta bort den här nedladdningsraden, men det är där tillägg kommer in i bilden. Här är listan med tillägg för att bli av med baren och låta bakgrunden fungera bakom scenen.
- AutohHideDownloadsBar
- Stäng nedladdningsfältet
- Inaktivera nedladdningsfältet
Alla dessa tillägg fungerar, men vi föreslår att du utvärderar var och en och ser vad som fungerar bäst för dig.
1] AutoHideDownloadsBar

Detta tillägg(This extension) är bäst bland partiet om du älskar att konfigurera, enligt din erfarenhet.
- Håll nedladdningsfältet tillgängligt när en nedladdning pågår.
- Lägg till en fördröjning innan nedladdningsfältet försvinner.
- Beteende(Behavior) när du klickar på ikonen Verktygsfält(Toolbar) , dvs. filens plats eller nedladdningsfliken
- Visa(Show) meddelande om filnedladdningsstatus har ändrats
- Spela aviseringsljud
- Välj typ av indikation i verktygsfältet
Den enda nackdelen är att det inte finns någon kortkommando för att få tillbaka den direkt.
2] Stäng nedladdningsfältet
Det är ett enkelt tillägg(straightforward extension) som lägger till en kortkommando ( ALT+W ) för att snabbt stänga nedladdningsfältet. Vanligtvis använder du musen för att trycka på stängningsknappen, men med denna kan du ha den så länge du vill eller stänga den utan att flytta musen.
Det enda jag saknar är att det inte finns något sätt att snabbt få tillbaka nedladdningsfältet eller öppna nedladdningsfliken med ett tangentbord.
3] Inaktivera nedladdningsfältet
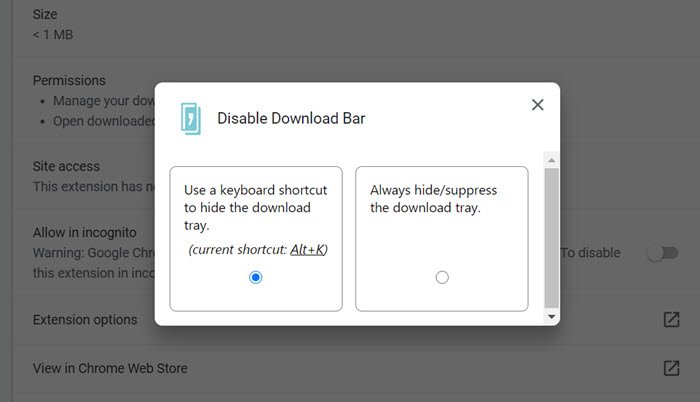
Det fungerar(It works) precis som ovanstående tillägg, men det erbjuder att antingen använda en kortkommando för att dölja nedladdningsfacket eller alltid dölja nedladdningsfacket. Så om du då och då skulle vilja se det finns alternativet fortfarande på bordet och du kan aktivera det från inställningarna.
Jag hoppas att inlägget var lätt att följa och att du kunde anpassa upplevelsen eller inaktivera nedladdningsfältet i Chrome , så att det inte stör dig längre.
Läs nästa(Read next) : Så här aktiverar eller inaktiverar du System Print Dialog i Chrome(How to enable or disable System Print Dialog in Chrome) .
Related posts
Så här inaktiverar eller aktiverar du Läsarläge i Chrome i Windows 10
Åtgärda ERR_CONNECTION_TIMED_OUT-problemet i Chrome på Windows 10
Google Maps fungerar inte på Chrome i Windows 10
ERR_SOCKET_NOT_CONNECTED-fel i Chrome på Windows 10
Hur man tar bort den svarta rutan i webbläsaren Chrome i Windows 10
Hur man installerar progressiva webbappar i Chrome på Windows 10
Titta på digital-tv och lyssna på radio i Windows 10 med ProgDVB
DVDVideoSoft: Gratis nedladdning av multimediaprogramvara för Windows 10
Åtgärda ERR_EMPTY_RESPONSE-felet i Chrome på Windows 10
Så här inaktiverar du flyttbara lagringsklasser och åtkomst i Windows 10
Starta filer enkelt med myLauncher för Windows 10-datorer
Hur man fäster en webbplats till aktivitetsfältet eller Start-menyn i Windows 10
Hur man använder Windows 10s tidslinje med Google Chrome
Fixa Google Chrome öppnas automatiskt i Windows 10
Hur man importerar lösenord från Chrome till Firefox i Windows 10
Var lagras cookies i Windows 10 för alla större webbläsare?
Aktivera eller inaktivera statusfältet i File Explorer i Windows 10
Hur man använder det nya adressfältet från Registereditorn i Windows 10
Hur man integrerar Chrome och Firefox med Windows 10 Timeline
Hur man gör Chrome till standardwebbläsare i Windows 10 (Firefox och Opera)
