Så här inaktiverar du Internetanslutningsdelning (ICS) i Windows 10
Om du vill inaktivera Internet Connection Sharing (ICS) i Windows 10 , följ denna steg-för-steg-guide. Eftersom Windows 10 kommer med ett inbyggt alternativ krävs ingen ytterligare programvara för att installera för att inaktivera den här funktionen.
ICS eller Internet Connection Sharing är en sådan funktion som låter dig dela en dators internetanslutning med flera datorer anslutna i ett lokalt nätverk(Local Area Network) eller LAN . Det är med andra ord möjligt att tillhandahålla en internetanslutning till mer än en dator från en enda IP-adress via NAT -tekniken.
Inaktivera Internet-anslutningsdelning(Internet Connection Sharing) ( ICS ) i Windows 10
För att inaktivera Internet Connection Sharing ( ICS ) i Windows 10 , följ dessa steg-
- Tryck på Win+R för att öppna Kör-prompten.
- Skriv ncpa.cpl och tryck på Enter-knappen.
- Högerklicka på nätverkskortet.
- Välj alternativet Egenskaper .(Properties)
- Växla till fliken Delning .(Sharing)
- Ta bort bocken från kryssrutan Tillåt andra nätverksanvändare att ansluta via den här datorns Internetanslutning(Allow other network users to connect through this computer’s Internet connection) .
- Klicka på OK -knappen.
Tryck på Win+R för att öppna Kör(Run) -prompten. Skriv(Type) ncpa.cpl och tryck på Enter - knappen för att öppna fönstret Nätverksanslutningar . (Network Connections )Alternativt kan du söka efter "nätverksanslutningar" i sökrutan(Taskbar) i Aktivitetsfältet och klicka på respektive resultat. När du har öppnat fönstret högerklickar du på önskad nätverksadapter och väljer alternativet Egenskaper .(Properties)
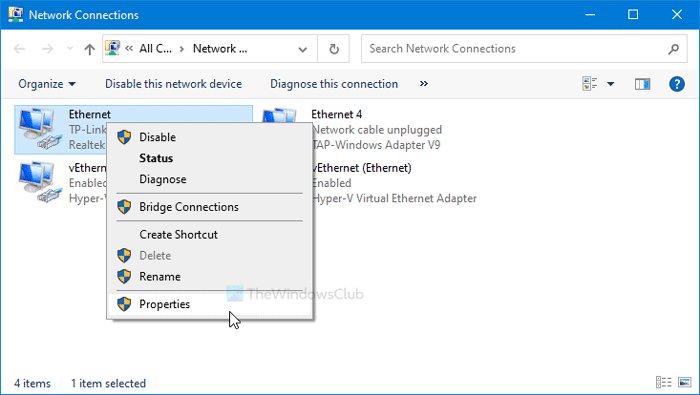
Byt sedan till fliken Delning och ta bort bocken från kryssrutan (Sharing )Tillåt andra nätverksanvändare att ansluta via den här datorns Internetanslutning(Allow other network users to connect through this computer’s Internet connection) .
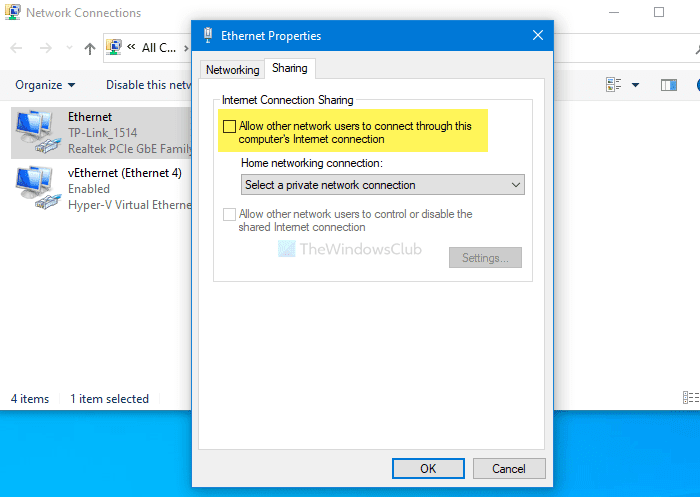
Klicka på OK -knappen för att spara ändringen.
Denna metod fungerar per anslutningskälla. Med andra ord, om du vill inaktivera det för flera internetkällor, måste du upprepa stegen för var och en av dem. Men om du vill inaktivera det helt och hållet kan du använda panelen Tjänster .(Services)
Relaterat(Related) : Internetanslutningsdelning fungerar inte på Windows 10(Internet Connection Sharing not working on Windows 10) .
Stäng(Turn) av Internetanslutningsdelning(Internet Connection Sharing) ( ICS ) med tjänster
För att stänga av Internetanslutningsdelning(Internet Connection Sharing) ( ICS ) i Windows 10 med tjänster, följ dessa steg-
- Sök efter tjänster(services) i sökrutan i Aktivitetsfältet.
- Klicka på respektive resultat.
- Dubbelklicka på Internet Connection Sharing (ICS) .
- Klicka på knappen Stopp .(Stop)
- Välj Inaktiverad(Disabled) från rullgardinsmenyn Starttyp .(Startup type)
- Klicka på OK -knappen.
Låt oss kolla in den detaljerade versionen av dessa steg.
För att komma igång, sök efter tjänster i aktivitetsfältets(Taskbar) sökruta och klicka på motsvarande resultat. Ta sedan reda på Internet Connection Sharing (ICS) och dubbelklicka på den. Klicka(Click) på knappen Stopp .(Stop )
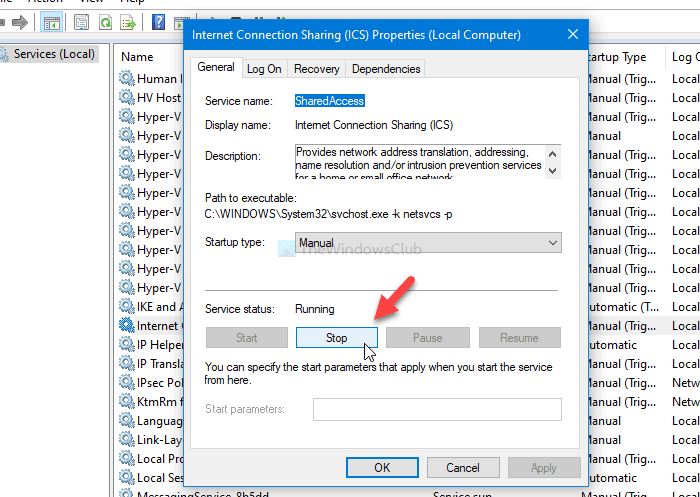
Därefter expanderar du rullgardinsmenyn Starttyp och väljer (Startup type )Inaktiverad(Disabled) .
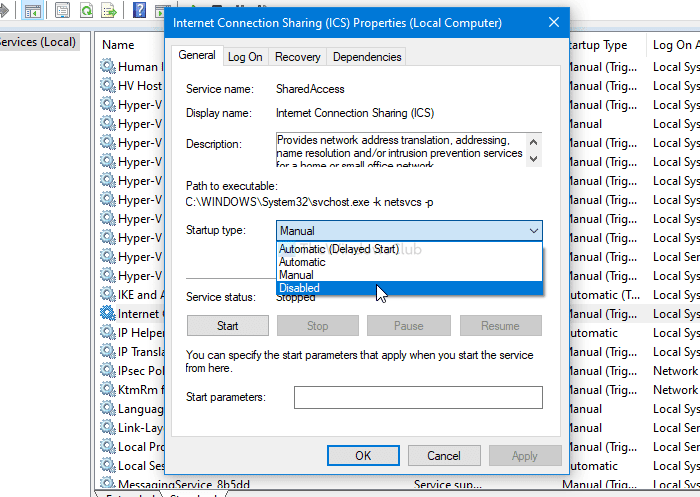
Klicka sedan på OK -knappen för att spara ändringen.
Hoppas det hjälper.
Läs nästa(Read next) : Ett fel inträffade när Internetanslutningsdelning aktiverades .
Related posts
Internetanslutningsdelning fungerar inte i Windows 10
Så här hittar du routerns IP-adress i Windows 10 - IP-adresssökning
Förbättra trådlöst nätverkshastighet på Windows 10
Hur man konfigurerar proxyserverinställningar i Windows 10 -
Hur man ansluter till en FTP-server i Windows 10, från File Explorer -
Säkerhetskopiera och återställa WiFi- eller trådlösa nätverksprofiler i Windows 10
Vad är min DNS? 5 sätt att ta reda på, i Windows 10
Åtgärda Ingen internetanslutning efter uppdatering till Windows 10 Creators Update
Ge fjärrsupport till Windows 10-användare med Windows Remote Assistance
Fixa långsam åtkomst till nätverksenhet från Windows 10
Hur man ställer in och använder PPPoE-internetanslutningar i Windows 10
Hur man konfigurerar globala proxyserverinställningar i Windows 10
Vad är brandvägg och nätverksskydd i Windows 10 och hur man döljer det här avsnittet
Hur man skapar Wi-Fi-nätverksadapterrapport på Windows 10
Så här delar du din skrivare med nätverket i Windows 10
Hur man använder WPS i Windows 10 för att ansluta till Wi-Fi-nätverk
Gratis verktyg för trådlöst nätverk för Windows 10
Fyra sätt att glömma ett WiFi-nätverk i Windows 10
Hur man aktiverar Remote Desktop i Windows 10 (eller Windows 7)
Hur man använder Network Sniffer Tool PktMon.exe i Windows 10
