Så här inaktiverar du din telefonapp i Windows 11
Din telefonapp är ett utmärkt verktyg för att hålla reda på alla dina aviseringar utan att kontrollera din smartphone om och om igen. Appen ansluter din smartphone till din Windows-dator via Bluetooth och en medföljande app(& a companion app) som är installerad på din smartphone. Appen är dock inte så perfekt som den verkar. Det kan vara en huvudvärk när den ständigt skickar dina telefonaviseringar till din dator. Appen har också en lång historia av återkommande buggar som hindrar dess kommunikation med smarttelefonen, vilket helt och hållet motverkar syftet med appen. Men eftersom det är en inbyggd funktion som levereras med Windows kan du bara välja att inaktivera din telefon(Your Phone) - app på Windows 11 . Även om du bestämmer dig för att avinstallera din telefon(Your Phone)app helt från din Windows 11 -dator, läs sedan nedan för att lära dig hur du gör det.

Så här inaktiverar du din telefonapp i Windows 11(How to Disable Your Phone App on Windows 11)
Din telefonapp (Your phone app) ger en brygga(provides a bridge) mellan din mobila enhet och dator för att se din avisering. Dessutom,
- Det låter dig ringa och ta emot samtal.(make and receive calls.)
- Den hanterar ditt fotogalleri.(photo gallery.)
- Du kan skicka och ta emot textmeddelanden(send & receive text messages) och mycket mer.
Obs:(Note:) Om du äger en Samsung-smarttelefon(Samsung smartphone) kan du också använda dina mobilappar på din dator.
Genom att inaktivera appen Din telefon(Phone) får du friheten att använda appen när du vill, utan att den körs i bakgrunden. Detta löser också problemet med att installera om och installera det, om och om igen, varje gång du behöver det. Följ de givna stegen för att inaktivera din telefon(Phone) -app i Windows 11 PC:
1. Tryck på Windows + I keys samtidigt för att öppna Inställningar(Settings) .
2. Klicka på Appar(Apps ) i den vänstra rutan och välj sedan Appar och funktioner(Apps & features) i den högra rutan.
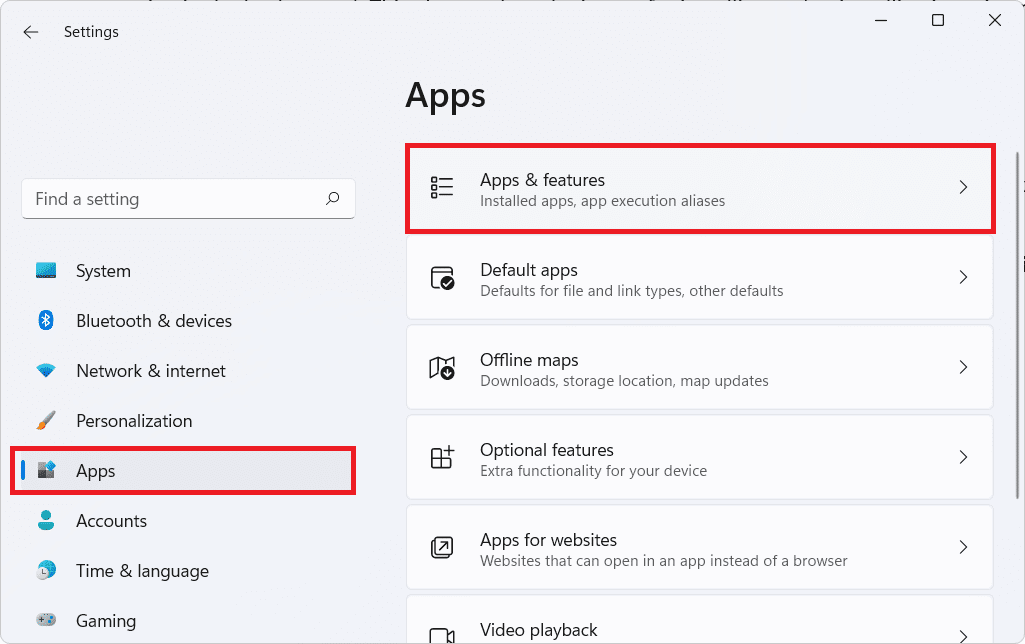
3. Använd sökrutan för att hitta din telefon(Your Phone ) i applistan
4. Klicka sedan på de tre vertikala prickade ikonerna(three vertical dotted icon) och välj Avancerade alternativ(Advanced options) , som visas nedan.

5. Klicka nu på rullgardinsmenyn för Låt den här appen köras i bakgrunden(Let this app run in background ) under Tillstånd(Background apps permission ) för bakgrundsappar och välj alternativet Aldrig(Never) , som illustreras nedan.
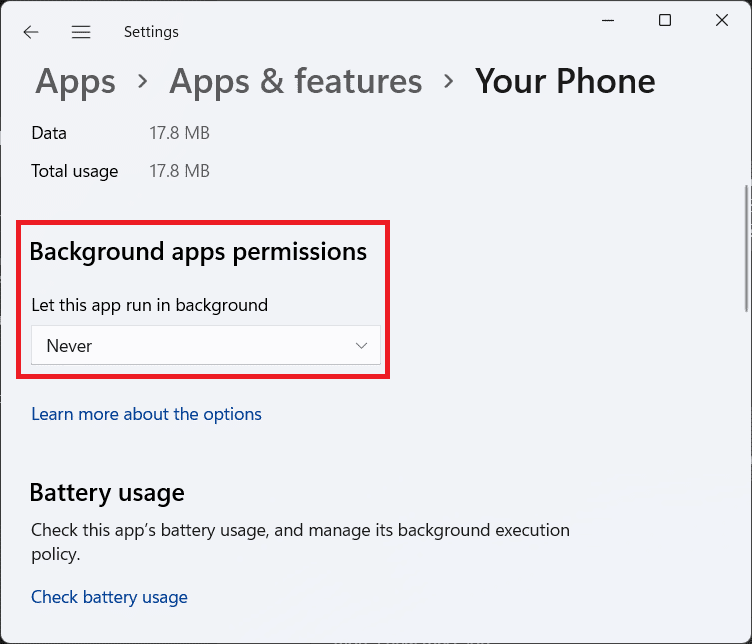
6. Rulla ned och klicka på Avsluta-(Terminate) knappen.
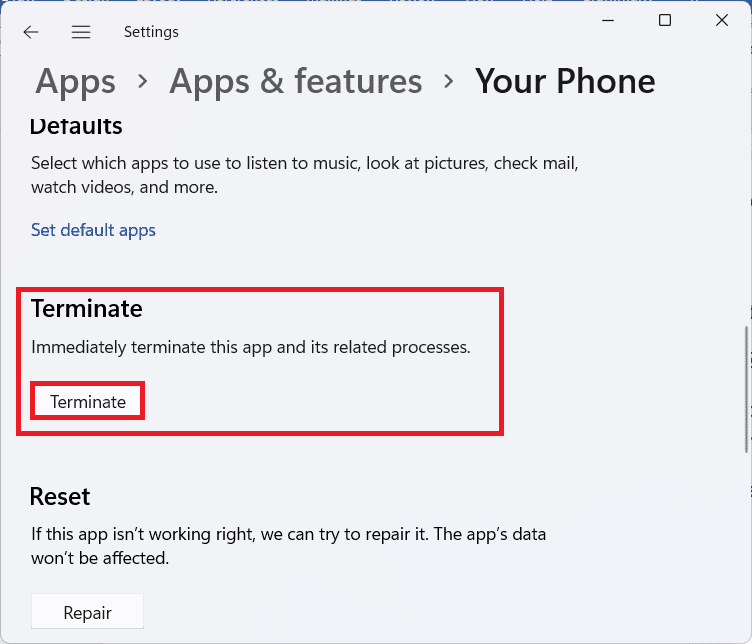
Läs också: (Also Read:) Hur man uppdaterar appar på Windows 11(How to Update Apps on Windows 11)
Så här avinstallerar du din telefonapp på Windows 11
(How to Uninstall Your Phone App on Windows 11
)
Om du vill avinstallera Your Phone -appen helt från din dator kommer du att bli besviken eftersom den inte kan avinstalleras som andra appar. Anledningen är att det är en inbyggd Windows - app. Du kan dock avinstallera appen med Windows PowerShell , som förklaras nedan:
1. Klicka på sökikonen(Search icon ) och skriv Windows PowerShell. Klicka sedan på Kör som administratör(Run as administrator) , som visas.

2. Klicka på Ja(Yes) i kontrollprompten för(User Account Control) användarkonto som visas.
3. I Windows PowerShell- fönstret skriver du följande kommando (command ) och trycker på Enter .(key)
Get-AppxPackage Microsoft.YourPhone | Remove-AppxPackage
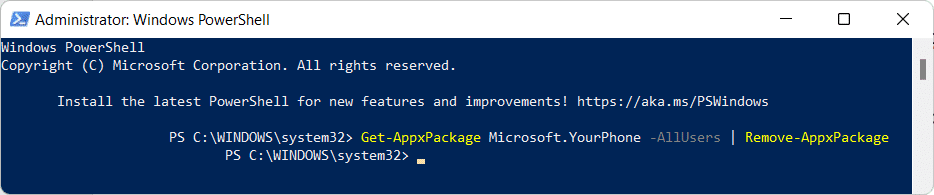
4. Låt processen slutföras eftersom du kommer att kunna se hur avinstallationen fortskrider.
Rekommenderad:(Recommended:)
- Hur man aktiverar inkognitoläge i Chrome(How to Enable Incognito Mode in Chrome)
- Hur man synkroniserar tid i Windows 11(How to Sync Time in Windows 11)
- Hur man tar bort mappar och undermappar i PowerShell(How to Delete Folders and Subfolders in PowerShell)
- Fix appar kan inte öppnas i Windows 11(Fix Apps Can’t Open in Windows 11)
Vi hoppas att den här artikeln hjälper dig att förstå hur du (how to) inaktiverar eller avinstallerar appen Din telefon på Windows 11(disable or uninstall Your Phone app on Windows 11) . Vi ser fram emot dina förslag och frågor så om du har några, kontakta oss i kommentarsfältet nedan. Vi ses nästa gång!
Related posts
Hur man uppdaterar Microsoft PowerToys-appen på Windows 11
Fix Den här datorn kan inte köra Windows 11 Error
Hur man ändrar bakgrundsbild på Windows 11
Hur man installerar Windows 11 på äldre BIOS
Hur man aktiverar eller inaktiverar en tjänst i Windows 11
Hur man återställer saknad papperskorgsikon i Windows 11
Hur man installerar XPS Viewer i Windows 11
9 bästa kalenderappar för Windows 11 2022
Hur man använder PowerToys på Windows 11
Fixa Critical Process Died Error i Windows 11
Hur man inaktiverar Snipping Tool i Windows 11
Hur man aktiverar gruppolicyredigerare i Windows 11 Home Edition
Hur man ändrar DNS-server i Windows 11
Hur man inaktiverar Xbox Game Bar i Windows 11
Hur man får svart markör i Windows 11
Hur man återställer drivrutinsuppdateringar på Windows 11
Fix Halo Infinite Alla Fireteam-medlemmar är inte på samma version i Windows 11
Hur man skapar ett lokalt konto i Windows 11
Fixa VCRUNTIME140.dll saknas i Windows 11
Hur man uppdaterar appar på Windows 11
