Så här inaktiverar du Cortana & sökrutan i Windows 10
Både Cortana och sökrutan(Search) är tillgängliga från Aktivitetsfältet(Taskbar) . Båda dessa har förändrats ganska mycket jämfört med de tidigare versionerna, speciellt Cortana som nu är en fristående app. Som sagt, det finns inget sätt nu att inaktivera Cortana och Searchbox i Windows 10 v2004 och senare, men du kan alltid dölja dem så att de tar mindre plats i aktivitetsfältet.
Även om grupprincipinställningar(Group Policy) är tillgängliga för att inaktivera Cortana , fungerar det inte. Jag försökte det följt av en omstart, men Cortana kan fortfarande aktiveras med kortkommandot. Det verkar som en av dess tidigare versioner, Microsoft har sett till att Cortana inte är inaktiverat. Så det enda valet är att inte använda den.
Inaktivera Cortana(Disable Cortana) & Search Box i Windows 10
Även om Cortana inte är lika djupt knuten till Windows som tidigare, finns det inget sätt att avinstallera Cortana . Som mest kan det begränsas, men kortkommandot kan inte ändras.
Inaktivera sökrutan från(Search Box) Aktivitetsfältet i(Taskbar) Windows 10(Windows 10)
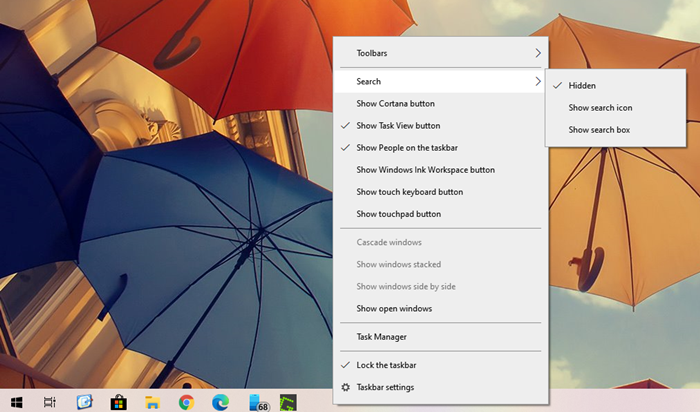
Standardläget för sökrutan tar mycket utrymme i aktivitetsfältet, och även om du kan ändra det med en enkel ikon, är det bättre att använda kortkommandot för att anropa det. När du använder tryck Win + S, anropar den sökrutan och du kan direkt börja skriva.
Eftersom det är användbart och sökning är integrerat i kärnan av Windows 10 , är det bättre att bara dölja det från aktivitetsfältet.
- Högerklicka på aktivitetsfältet
- Klicka på Sök i menyn
- För att dölja sökningen helt, välj Dold(Hidden)
Sökrutan försvinner från aktivitetsfältet och du får mer utrymme.
Inaktivera Cortana i Windows 10
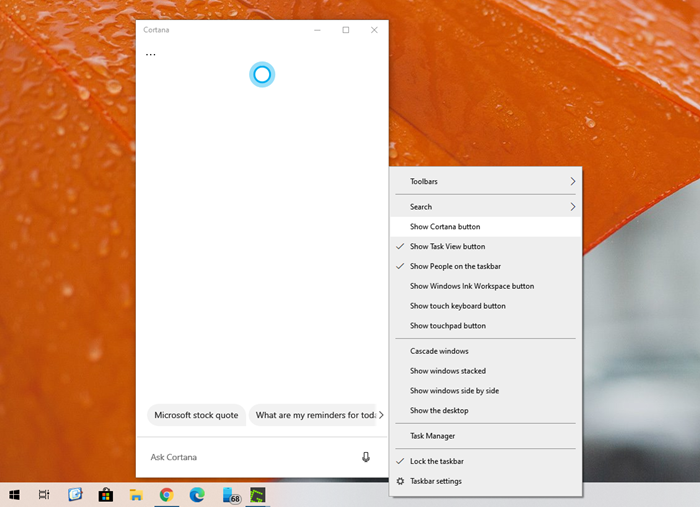
Till skillnad från tidigare versioner av Windows finns det inget sätt att inaktivera Cortana i Windows . Faktum är att grupppolicyn och registerhacken inte heller fungerar. Så om du inte vill använda den finns det två saker du kan göra
- Öppna Cortana -appen, klicka på menyn med tre punkter och logga ut
- Högerklicka sedan på aktivitetsfältet och välj att avmarkera "Visa Cortana-knapp"
Du kan fortfarande komma åt Cortana genom att använda WIN + C , och om du är inloggad kan du starta Cortana i lyssningsläge. Om du inte vill att någon ska anropa Cortana med kortkommandot kan du åsidosätta skript.(override using scripts.)
Jag hoppas att inlägget var enkelt, och att du kunde dölja, om inte inaktivera Windows-sökrutan(Windows Search) och Cortana från aktivitetsfältet i Windows 10 .
Vill du också ta bort knappen Task View ?(Want to remove the Task View button too?)
Related posts
Hur man rensar Cortana Search Content i Windows 10
Hur man rensar eller inaktiverar aktivitetsfältets sökrutahistorik i Windows 10
Åtgärda sökning i aktivitetsfältet som inte fungerar i Windows 10
Hur man avinstallerar och installerar om Cortana i Windows 10
Hur man talar eller skriver i Cortana-appen i Windows 10
Hur man ställer in timers och larm med Cortana i Windows 10
Hur man minskar uppdateringar i aktivitetsfältet för nyheter och intressen i Windows 10
Hur man visar programikonnamn i Aktivitetsfältet i Windows 10
Så här inaktiverar du Lås aktivitetsfältet i Windows 10-inställningar
Hur man döljer klocka och datum från aktivitetsfältet i Windows 10
Hur man döljer meddelandeområde och systemklocka i Windows 10
Hur du inaktiverar Cortana permanent i Windows 11 och Windows 10
Så här ber du Cortana att låsa, logga ut, stänga av eller starta om din Windows 10-dator
Cortana-funktioner, tips och tricks i Windows 10
Dölj eller visa Windows Ink Workspace-knapp i Aktivitetsfältet i Windows 10
Så här låser du alla aktivitetsfältsinställningar i Windows 10
2 sätt att ändra språket som används av Cortana i Windows 10
Hur man ställer in och hanterar Cortana-inställningar i Windows 10
Cortana Show Me-appen erbjuder en visuell guide för att använda Windows 10
Hur man döljer eller visar Windows-säkerhetsikonen i Aktivitetsfältet i Windows 10
