Så här inaktiverar du bakgrundssynkronisering till server när du är på batteri
Om du använder Microsoft Application Virtualization eller App-V och vill inaktivera bakgrundssynkronisering(disable background synchronization) till servern när din dator är på batteri, så här kan du göra det. Med hjälp av Registereditorn(Registry Editor) och Local Group Policy Editor kan du blockera Windows 11/10/Server från att synkronisera data till servern när den är på batteri.
Microsoft Application Virtualization låter dig installera och använda Win32- appar virtuellt på en hanterad server. När du gör det synkroniseras din dator automatiskt till den valda servern, oavsett strömtillstånd. Om du använder en bärbar dator och vill spara lite ström kanske du vill inaktivera den automatiska bakgrundssynkroniseringen.
Så här inaktiverar du bakgrundssynkronisering(Background Sync) till server när du är på batteri(Battery Power)
Följ dessa steg för att inaktivera bakgrundssynkronisering till server när den är på batteri med hjälp av grupprincip(Group Policy) :
- Tryck på Win+S och sök efter gpedit.msc .
- Klicka(Click) på det enskilda sökresultatet.
- Gå till PowerManagement i Datorkonfiguration(Computer Configuration) .
- Dubbelklicka på inställningen Aktivera bakgrundssynkronisering till server vid batteridrift(Enable background sync to server when on battery power) .
- Välj alternativet Inaktiverat .(Disabled )
- Klicka på OK -knappen.
Låt oss ta reda på mer om dessa steg.
För att komma igång måste du öppna den lokala grupprincipredigeraren(Local Group Policy Editor) . För det kan du trycka på kortkommandot Win+S för att snabbt öppna sökrutan i Aktivitetsfältet, skriva gpedit.msc (Taskbar)och(gpedit.msc) klicka på det enskilda sökresultatet.
Navigera sedan till följande sökväg:
Computer Configuration > Administrative Templates > System > App-V > PowerManagement
På den högra sidan kan du hitta en inställning som heter Aktivera bakgrundssynkronisering till server när den är på batteri(Enable background sync to server when on battery power) . Dubbelklicka på den här inställningen och välj alternativet Inaktiverat .(Disabled )
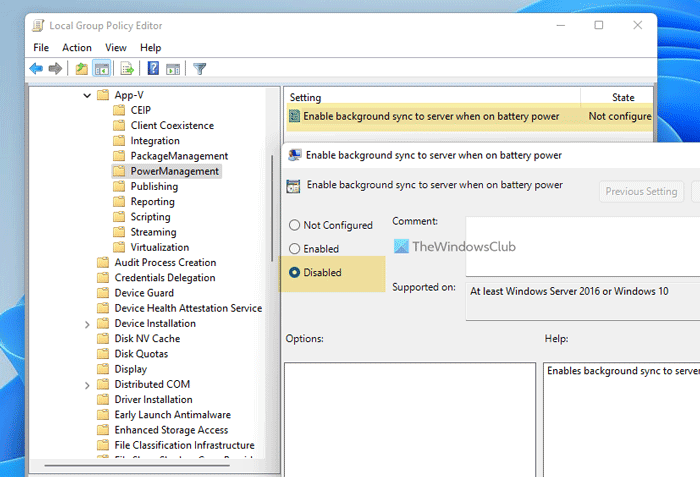
Klicka på OK -knappen för att spara ändringen.
Efter det kommer din dator inte att synkronisera data till servern i bakgrunden när den är på batteri. Om du vill aktivera den här synkroniseringen måste du välja alternativet Aktiverad .(Enabled )
Samma sak kan göras med hjälp av Registereditorn(Registry Editor) . Men om du planerar att göra det, glöm inte att skapa en systemåterställningspunkt först.
Hur man stänger av bakgrundssynkronisering till server när den är på batteri
Följ dessa steg för att stänga av bakgrundssynkronisering till server när du använder Registry på batteri:(Registry)
- Sök efter regedit i sökrutan i Aktivitetsfältet.
- Klicka(Click) på sökresultatet och välj alternativet Ja .(Yes )
- Navigera till Microsoft i HKLM .
- Högerklicka på Microsoft > New > Key .
- Döp den till AppV(AppV) .
- Högerklicka på AppV > New > Key .
- Namnge den klient(Client) .
- Högerklicka på Client > New > Key.Ställ in namnet som PowerManagement .
- Högerklicka på PowerManagement > New > DWORD (32-bit) Value .
- Kalla det SyncOnBatteriesEnabled.
- Starta om din dator.
Sök först efter regedit i aktivitetsfältets(Taskbar) sökruta, klicka på det enskilda sökresultatet och välj alternativet Ja (Yes ) i UAC-prompten för att öppna Registerredigeraren . Efter det, navigera till följande sökväg:
HKEY_LOCAL_MACHINE\SOFTWARE\Policies\Microsoft
Här måste du skapa en undernyckel. För det, högerklicka på Microsoft , välj New > Key och döp den till AppV(AppV) . Högerklicka sedan på AppV , välj New > Key och ställ in namnet som klient(Client) .
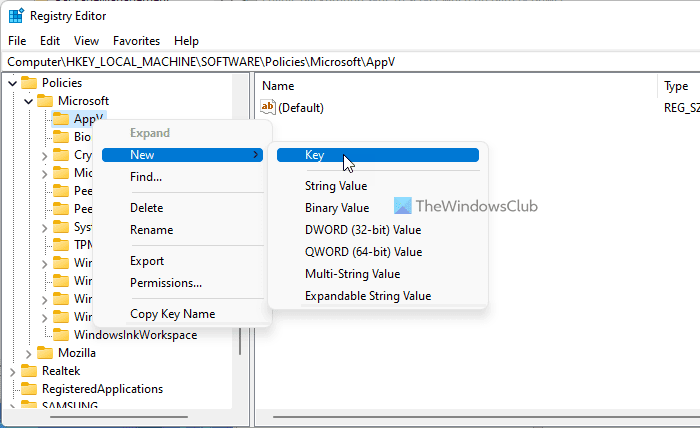
Efter det måste du skapa en annan nyckel. Du kan följa samma steg under klientnyckeln(Client) för att få det gjort. Den här gången måste du ställa in namnet som PowerManagement .
Högerklicka sedan på PowerManagement- nyckeln, välj New > DWORD (32-bit) Value och namnge det som SyncOnBatteriesEnabled .
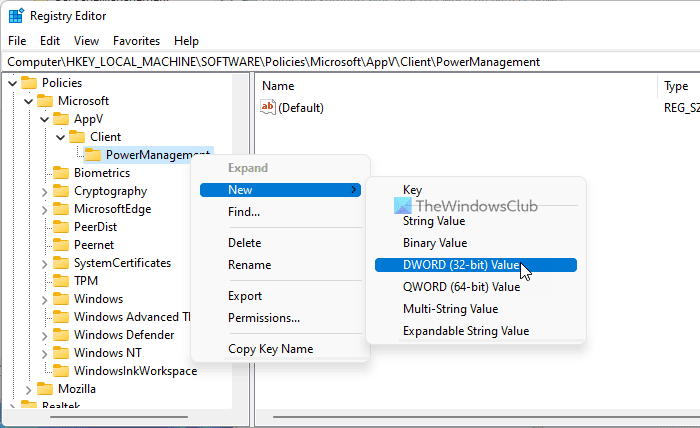
Som standard kommer den med värdedata på 0 , och du måste behålla det så för att stoppa den automatiska bakgrundssynkroniseringen till servern.
Slutligen, starta om datorn för att få ändringen.
Har synkronisering på urladdat batteri?
Ja, precis som alla andra uppgifter eller processer, tömmer bakgrundssynkronisering på batteriet mycket. Oavsett om det är molnlagring eller App-V-synkronisering måste du inaktivera automatisk synkronisering om du vill minska batteriförbrukningen.
Vad händer om jag stänger av bakgrundssynkronisering?
Om du stänger av bakgrundssynkronisering kommer dina filer inte att uppdateras automatiskt till respektive server. I det här fallet kan du gå miste om några ändringar på servern där apparna är virtuellt installerade. Du kan dock få tillbaka allt när du kör tjänsten manuellt.
Läs: (Read: )Så här synkroniserar du inställningar mellan enheter i Windows.
Related posts
Inaktivera säkerhetsinformationsuppdateringar när du kör på batteri
Hur man sparar batteri när du surfar på webben i Internet Explorer
Hur man hittar NTP-server i en domän för att synkronisera alla datorer
Ytan tänds inte eller problem med att batteriet inte laddas
Så här fixar du problem med batteriladdning i Windows 11/10
Windows Insider-program för företag och server
Fix servern hittades inte, Firefox kan inte hitta servern
Hur man ändrar DNS-serverinställningen på Xbox One för att göra det snabbare
RSAT saknar DNS-serververktyg i Windows 10
Fix OneDrive kan inte ansluta till serverfel
Hur man skapar en chattserver på Discord och bjuder in vänner
Windows Server 2022 Editions jämfördes och diskuterades
Windows Server 2022 Nya funktioner: Vad är nytt och ladda ner ISO
Hur man konfigurerar globala proxyserverinställningar i Windows 10
Fix Kan inte nå VPN-serverfelet på PIA på Windows 11
Din DNS-server kanske inte är tillgänglig i Windows 11/10
VPNBook är en gratis VPN-server och en webbproxy som du bör använda
Hur man komprimerar Bloated Registry Hives i Windows Server
Hur man kommer åt FTP-servern med Notepad++
Fixa Windows Server Activation Error 0xc004f069
