Så här inaktiverar du automatisk uppspelning av Xbox One-video i Microsoft Store
När du är upptagen med att hitta ditt favoritspel och råkar hitta det, ser du en beskrivningssida bredvid det. Sidan beskriver innehållet i spelet och visar en trailer. Den innehåller utdrag från spelet, som ofta används för förhandsreklam. Problemet med det är att vissa av dem automatiskt börjar spela på toppen. Det kommer inget ljud från videon, och du kan bara klicka för att pausa. Men om du tycker att det är irriterande eller onödigt kan du stänga av den här funktionen. Här är en handledning som visar hur du inaktiverar automatisk uppspelning av Xbox One-video(Xbox One video autoplay) i Microsoft Store.
Inaktivera automatisk uppspelning av Xbox One -video i Microsoft Store
Om du vill inaktivera Xbox Store Autoplay Videos på Xbox One gör du följande.
Besök Xbox One Home -menyn.
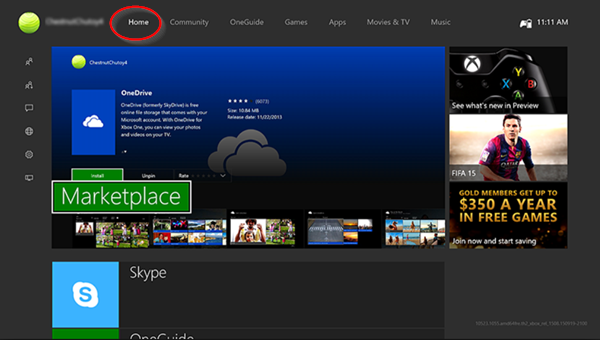
Tryck nu på R( Höger avtryckare(Right Trigger) )+B fyra gånger.
Välj Erbjudanden(Deals) eller öppna någon annan butikskategori., tryck på knappen med tre punkter som är synlig precis bredvid "Sök"-fältet.
Välj Inställningar(Settings) i menyn som visas .
Hitta alternativet märkt " Spela upp videor automatiskt"(Play videos automatically’) och stäng av det.

När du är klar ser du bara konstverket av ett spel i bakgrunden på dess butikssida(Store) istället för autoplay-funktionen. Detta innebär att högupplösta banners kommer att ersätta komprimerade videor av låg kvalitet och därmed möjliggöra en smidigare och skarpare Microsoft Store - navigering.
När som helst, om du känner för att ångra ändringarna som gjorts tidigare, följ stegen ovan och ställ omkopplaren till 'På'-läget.
Som en sidoanteckning, om du har varit en Microsoft -observatör ganska länge, kanske du har märkt att precis som Windows har Microsoft Store också utvecklats avsevärt under åren. Som sådan har nya uppdateringar av butiken gett automatisk videouppspelning över butiksannonser. Även om det ger en dynamisk finish till surfandet, kan det vara besvärande. Så att inaktivera dem verkar vara den enda genomförbara lösningen.
Om du vill justera Xbox-spelkonsolens inställningar för att få ut det bästa visuella ur din Xbox One, se vår tidigare handledning – Bästa grafik och visuella inställningar för Xbox One(Best Graphics & Visual settings for Xbox One) .(If you would like to adjust Xbox gaming console settings to get the best visuals out of your Xbox One, see our earlier tutorial – Best Graphics & Visual settings for Xbox One.)
Related posts
Så här ändrar du inställningar för köpinloggning för Microsoft Store och Xbox
Åtgärda Xbox- eller Microsoft Store-fel 0x87e00017 i Windows 11/10
Åtgärda fel 0x87e0000d för Xbox, Windows 10 eller Microsoft Store
Hur återställer jag lösenordet till mitt Microsoft-konto? -
Vad är Microsofts OneDrive? Hur används den?
Microsoft Store som installerats av flera användare startar inte på Windows 11/10
Populära ordspel för Windows 10 från Microsoft Store
Stäng av automatiska uppdateringar för Microsoft Store-appar via registret eller GPO
Fresh Paint för Windows 10 är en lättanvänd Microsoft Store-app för målning
Microsoft Store-fel 0x80073CFE, paketförrådet är skadat
Ballistic Mini Golf-spel för Windows 10 tillgängligt på Microsoft Store
Lista över Microsoft Store-felkoder, beskrivningar, upplösning
Bästa produktivitetsapparna Windows 11/10 från Microsoft Store
Denna app har blockerats på grund av företagspolicy - Microsoft Store
Åtgärda Microsoft Store-fel 0x80D02017 i Windows 10
Åtgärda Microsoft Store-fel 0x800700AA i Windows 10
Åtgärda Microsoft Store-inloggningsfel 0x801901f4 på Windows 11/10
Lista över bästa gratis Windows 11/10-appar i Microsoft Store
Microsoft Store-uppdateringar har fastnat vid väntande eller startar nedladdning
Windows kan inte hitta ms-windows-storePurgeCaches
