Så här hittar du din Android-smarttelefon med Hitta min enhet
Googles tjänst Hitta min enhet (Find My Device) ger(Google) dig viss kontroll över en Android- smarttelefon som för närvarande inte finns i din ägo, vilket gör den lättare att hitta. Det här är utmärkta nyheter om din Android blir stulen eller om du har en tendens att tappa den. Den här handledningen illustrerar hur du använder den inbyggda Find My Device -funktionen för att spåra, säkra och radera din Android- smarttelefon:
Först(First) till kvarn: Om Hitta min enhet(Find My Device)
Hitta min enhet(Find My Device) var tidigare känt som Android Device Manager . Tjänsten är inbyggd på alla Android- enheter, vilket ger användarna en enkel metod att spåra dem. Om du inte kan hitta din Android- smarttelefon, antingen för att du har tappat bort den eller för att den blev stulen, kan Find My Device hjälpa dig. Du kan kontrollera när din Android- enhet senast var online, se dess exakta geografiska plats, få den att ringa, låsa den och radera den på distans. Hitta min enhet(Find My Device) fungerar för Android- smarttelefoner, surfplattor och smartklockor. För att Hitta min enhet(Find My Device) ska hjälpa dig att hitta din Android måste din smartphone vara påslagen,ansluten till ett Google-konto(connected to a Google Account) och internet, och dess plats måste vara aktiverad. Det är också viktigt att aktivera Hitta min enhet(Find My Device) på din Android innan din smartphone försvinner. Detta är lätt att göra, som du kommer att se i följande avsnitt.
Så här aktiverar du Hitta min enhet(Find My Device) på din Android
För att aktivera Hitta min enhet(Find My Device) , gå till Inställningar(access Settings) på din Android , rulla nedåt och tryck på Google .
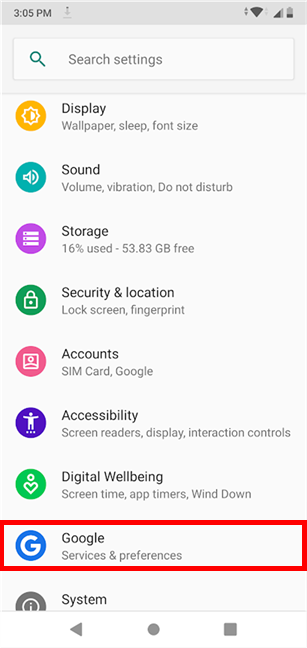
Nästa skärm visar ditt Google-konto(Google Account) överst. Rulla(Scroll) ned och tryck på Säkerhet(Security) .

På nästa skärm trycker du på Hitta min enhet(Find My Device) .

För att aktivera funktionen och lokalisera din enhet på distans måste omkopplaren överst på sidan "Hitta min enhet"("Find My Device") vara påslagen(On) .

TIPS:(TIP:) Om din smartphone inte har behörighet att komma åt din plats visar Android en varning under reglaget.
Tryck på den för att aktivera plats(Location) och kunna använda tjänsten Hitta min enhet .(Find My Device)

Under omkopplaren finns en lista över tillgängliga sätt att komma åt funktionen Hitta min enhet . (Find My Device)Appen Hitta min enhet(Find My Device) kan användas på en annan Android om det finns en annan tillgänglig, men du måste installera den från Google Play(install it from Google Play) först. Alternativen som den erbjuder är identiska med de i följande avsnitt. Fortsätt läsa för att ta reda på hur du kan komma åt funktionen från din webbläsare - den mest praktiska och lättillgängliga lösningen, enligt vår mening.
Så här kommer du åt Hitta min enhet(Find My Device) från din webbläsare
Hitta min enhet(Find My Device) kan enkelt användas i vilken webbläsare som helst. För att börja hitta din stulna eller försvunna enhet, gå till sidan Google Hitta min enhet(the Google Find My Device page) och logga in med Google-kontot(Google account) som används på Android- enheten du vill hitta.

Alternativt kan du också söka efter "var är min telefon"("where is my phone") på Google , i valfri webbläsare där du är inloggad med samma konto, men detta kommer med mer begränsade alternativ.

Hur man väljer den Android- enhet som du vill hitta
Många människor har flera Android- enheter anslutna till samma Google-konto(Google Account) . Om du försöker hitta en annan enhet än den som automatiskt visas av Googles(Google) Hitta min enhet(Find My Device) väljer du den du vill hitta genom att klicka eller knacka på dess ikon i listan överst.

Du kan nu börja interagera med den valda enheten.
Hur man hittar den exakta platsen för din Android- enhet
Så fort du kommer åt Hitta min enhet(Find My Device) börjar tjänsten automatiskt söka efter din Android . Detta kan ta några ögonblick. När din borttappade smartphone har hittats får den ett meddelande och Hitta min enhet(Find My Device) visar Androids(Android) plats på en zoombar karta.
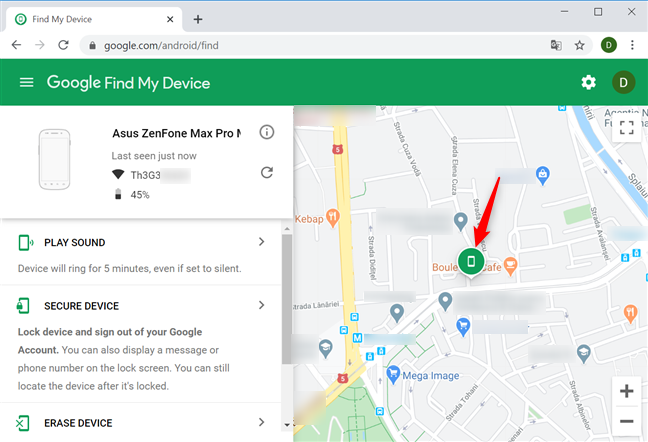
I det övre vänstra hörnet, under enhetens namn, visar tjänsten när Android senast sågs, tillsammans med namnet på det Wi-Fi- nätverk den är ansluten till och dess batterinivå.
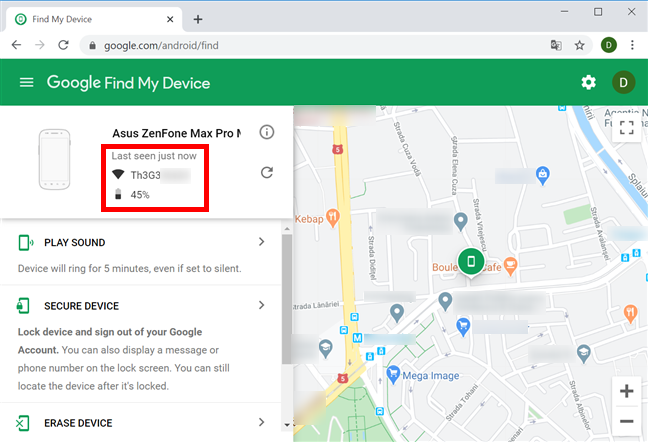
Om Hitta min enhet(Find My Device) inte kan hitta din smartphone är Android- enheten antingen stängd eller inte ansluten till internet.
Klicka(Click) eller tryck på uppdateringsknappen för att försöka hitta den igen.

Hur man fjärrringar din Android- smarttelefon
Om din smartphone är i närheten, men du fortfarande inte kan hitta den, ger Find My Device dig möjlighet att ringa den på distans. Tryck på knappen Spela upp ljud(Play Sound) och din Android- enhet börjar ringa med full volym i fem minuter.

Så länge Android- enheten fortsätter att ringa visar Find My Device ett Spela ljud(Play Sound) -meddelande. Du kan klicka eller trycka på Sluta ringa(Stop Ringing) för att stoppa larmet när som helst.

Hur man fjärrlåser en Android- smarttelefon
Om din Android- enhet är i händerna på en annan person är det viktigt att du låser din smartphone. Lyckligtvis kan du göra detta på distans med Hitta min enhet(Find My Device) . Samtidigt kan du också skicka ett meddelande till den som nu har din smartphone och be dem ringa dig. Klicka eller tryck på Säker enhet(Secure Device) .
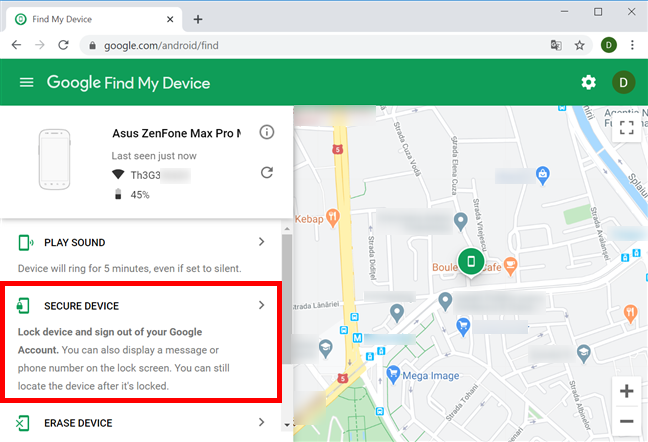
Om din Android- smarttelefon inte var säkrad tidigare kan du först ställa in ett lås, vilket hindrar personen som har den från att komma åt den. Sätt in ett lösenord, bekräfta det och klicka eller tryck sedan på Nästa(Next) .

En varning låter dig veta att du inte kommer att kunna ändra detta lösenord. Klicka(Click) eller tryck på OK .
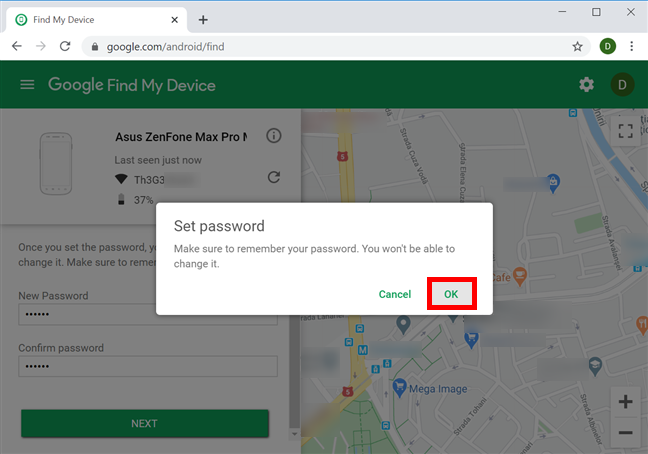
På nästa skärm har du möjlighet att skicka ett återställningsmeddelande(Recovery message) till personen som har enheten, tillsammans med ett telefonnummer dit du kan nås. När du är klar, klicka eller tryck på knappen Säker enhet .(Secure Device)

Hitta min enhet(Find My Device) säkrar din enhet och låter dig veta.

All data skickas sedan till din Android- smarttelefon och enheten låses. Personen som håller i din smartphone kan se meddelandet du skickade och har möjlighet att ringa dig, enligt nedan.

Om du lyckas återställa din telefon anger du ditt lösenord eller PIN -kod för att låsa upp den och bli av med meddelandet på låsskärmen.
Hur du fjärrrensar all data på din Android- enhet
Om du har gett upp hoppet och inte tror att din förlorade eller stulna Android kan återställas är det viktigt att se till att personen som har din enhet inte får tillgång till den data som finns lagrad på den. Googles(Google) Hitta min enhet(Find My Device) kan fjärrradera allt på din smartphone eller surfplatta, inklusive dina appar, foton, musik, filer och inställningar. För att fjärrrensa din smartphone, klicka eller tryck på alternativet Radera enhet(Erase Device) .
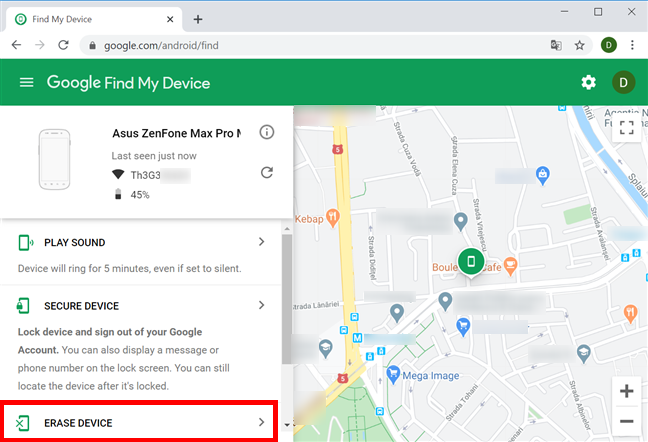
Läs informationen som visas och bekräfta att du vill gå vidare med processen genom att trycka på Erase Device igen.

När du har raderat allt på distans fungerar inte Find My Device längre för den smartphonen, eftersom återställningen är permanent. Om din Android- enhet för närvarande är offline och inte kan hittas utförs en radering så fort din Android- enhet kommer online om du skickar kommandot Erase Device .
Använde(Did) du Hitta min enhet(My Device) för att hitta din Android- smarttelefon?
Att förlora sin telefon kan orsaka en hel del stress och oro. Vid något tillfälle letade vi alla desperat igenom väskor eller klappade våra fickor i hopp om att stöta på vår älskade Android . Lyckligtvis(Luckily) hjälper Find My Device dig att hitta din smartphone och ser till att dina personliga uppgifter inte hamnar i fel händer. Innan du stänger den här handledningen, låt oss veta om du lyckades hitta din smartphone med den här tjänsten. Blev din Android stulen eller förlorad? Hjälpte (Did) Find My Device dig att återställa den? Dela(Share) dina berättelser (skräck eller annat), med hjälp av kommentarsformuläret nedan.
Related posts
Hur man projicerar trådlöst till en TV eller bildskärm från Android med Miracast
Hur man stänger av Hitta min iPhone
Hur man skapar, konfigurerar och använder en VPN-anslutning på en iPhone (eller iPad)
Enkla frågor: Vad är tvåfaktorsautentisering eller tvåstegsverifiering?
Hur man redigerar listan över tillåtna appar i Windows Defender-brandväggen (och blockerar andra)
3 sätt att ändra DNS-inställningarna i Windows 10
5 saker du kan göra med det nya Windows Defender Security Center
Hur man använder filhistorik med nätverksenheter och platser för att säkerhetskopiera data
ASUS AiProtection: På eller av? Förbättra din routers säkerhet!
Så här ändrar du bandbreddsgränserna för Windows 10-uppdateringar -
Hur man gör säkra bank- och finansiella transaktioner när du är online
Hur man tar bort VPN- eller PPPOE-anslutningar i Windows 8 och Windows 8.1
Android Data Saver och hur du aktiverar den
Uppdatera Windows 10 från en annan dator på det lokala nätverket eller internet
Vad är DHCP? Hur fungerar det?
Så här tar du bort din telefon från Windows 10 (ta bort länken till telefonen)
Hur man installerar valfri version av Windows från andra nätverksdatorer
Hur man döljer innehållet i aviseringar på Android -
Hur man installerar en APK på Android utan Google Play Butik
Hur man skapar, konfigurerar och använder en VPN-anslutning i Windows 8 och 8.1
