Så här håller du Action Center alltid öppet i Windows 10
Action Center(Action Center) är ett meddelandecenter där du kan visa, interagera med och avvisa alla Windows 10 -meddelanden. Action Center(Action Center) listar objekt som kräver uppmärksamhet, såsom uppdatering av programvara, inkommande e-postvarningar, Windows säkerhetsinformation, etc. I det här inlägget kommer vi att visa dig hur du fäster Action Center som ett sidofält (det vill säga att alltid hålla det öppet) i Windows 10 .
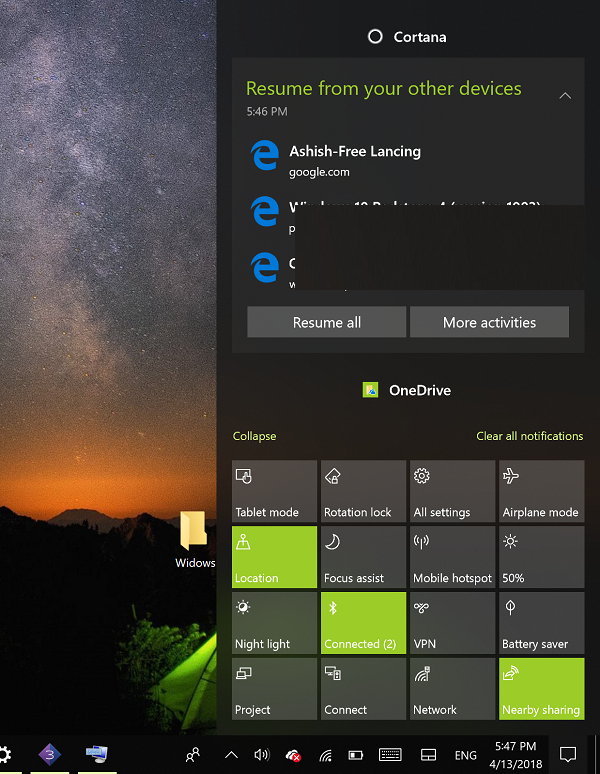
Normalt, för att öppna Action Center , måste du trycka på Windows -tangenten + A eller bara klicka på meddelandeikonen i systemfältet(Notifications) i aktivitetsfältet - Action Center -rutan stängs automatiskt när du klickar på ett annat fönster eller så fort du klickar någon annanstans på skärmen.
Men du kanske vill fästa Action Center som ett sidofält genom att alltid hålla det öppet så att du snabbt kan kontrollera nya aviseringar och komma åt snabbåtgärdsknappar(quick action buttons) . För att göra det måste du utföra en registerjustering.
Fäst Action Center(Pin Action Center) som en sidofält och håll rutan alltid öppen

För att fästa Action Center som en sidofält, gör följande;
- Tryck på Windows - tangenten + R. Skriv regedit i dialogrutan Kör(Run) och tryck på Enter för att starta Registerredigeraren .
- Navigera eller hoppa till följande registernyckel:
HKEY_LOCAL_MACHINE\SOFTWARE\Microsoft\Windows\CurrentVersion\ImmersiveShell\Launcher
- Högerklicka sedan på ett tomt utrymme i den högra rutan.
- Välj Nytt > DWORD-värde (32-bitars).
- Namnge nyckeln DisableLightDismiss .
- Dubbelklicka på(Double-click) den nyskapade nyckeln och ställ in värdedata(Value) till 1 .
- Klicka på OK.
Nu kan du trycka på Windows -tangenten + A eller klicka på ikonen i fältet Action Center för att öppna rutan. (Action Center)Om du klickar någon annanstans, öppnar en mapp eller ett program kommer du att märka att Action Center förblir öppet.
För att stänga eller dölja fönstret Action Center måste du klicka på dess ikon i meddelandefältet till höger i aktivitetsfältet eller trycka på Windows -tangenten + A-tangenten.
PS : Det här inlägget hjälper dig om du vill inaktivera meddelande- och åtgärdscenter(disable the Notification and Action Center) i Windows 10.
Related posts
Så här inaktiverar du Firefox-meddelanden i Windows 10 Action Center
Hur man inaktiverar Action Center i Windows 10
Hur man döljer antalet nya meddelanden i Action Center i Windows 10
Hur man lägger till, tar bort, ordnar snabbåtgärdsknappar i Windows 10
Hur man hanterar meddelandeinställningar i Windows 10
Introduktion av Windows 8.1: Konfigurera Action Center och dess meddelanden
Hur man arbetar med Action Center i Windows 7
Få Firefox att visa mediakontroller på låsskärmen i Windows 10
Windows 10 Action Center: Hur man öppnar, använder och anpassar det
Alternativet Dölj verktygsfält i snabbmenyn i Aktivitetsfältet i Windows 10
Starta filer enkelt med myLauncher för Windows 10-datorer
Action Center fungerar inte i Windows 10 [LÖST]
Hur man installerar NumPy med PIP på Windows 10
Aktivera förbättrad anti-spoofing i Windows 10 Hello Face Authentication
Skapa en kortkommando för att öppna din favoritwebbplats i Windows 10
Ashampoo WinOptimizer är en gratis programvara för att optimera Windows 10
Återställ snabba åtgärder i Action Center i Windows 10
Hur man minskar eller ökar aviseringsvisningstiden i Windows 11/10
Topp 3 Reddit-appar för Windows 10 som är tillgängliga på Windows Store
Meddelande om underhåll pågår i Action Center i Windows 11/10
