Så här gör du att Windows 10 väder visar temperatur i °C eller °F
Windows 10 visar väderprognosen för Washington DC i grader Fahrenheit (°F) om du inte konfigurerar den. Det är dock lätt att ställa in den så att den visar prognosen för vilken stad eller plats du vill, var som helst i världen, och att temperaturen visas i grader Celsius (°C). Detta gäller för Weather -appen från Windows 10 och widgeten "Nyheter och intressen"(“News and interests”) från aktivitetsfältet. Så här görs det:
Var ser du väderprognosen(Weather) i Windows 10 ?
Efter uppdateringen i maj 2021(May 2021 Update) visar Windows 10 väderprognosen på flera ställen. För det första(First) är det Weather - appen som har en bricka på Start-menyn(Start Menu) . För det andra(Second) , om appen inte är konfigurerad, visar panelen prognosen för Washington DC i grader Fahrenheit (°F). Du kan dock anpassa både standardplatsen och graderna som används för att visa prognosen.

Väderbricka-appen i Windows 10
En annan plats där du ser vädret är i aktivitetsfältet i Windows 10 , i den nyligen tillagda widgeten "Nyheter och intressen"(“News and interests”)(“News and interests”) som sakta rullas ut till användare över hela världen från och med den 22(April 22nd) april 2021.

Väderprognosen i Nyheter(News) och intressen
Väldigt få människor vet att, när du använder ett Microsoft-konto(Microsoft account) i Windows 10, tar widgeten "Nyheter och intressen"(“News and interests”) sina standarddata från Weather -appen. Det betyder att om du konfigurerar Weather -appen från Windows 10 för att visa prognosen för den plats du vill använda, med grader Fahrenheit (°F) eller grader Celsius (°C), kommer widgeten Nyheter och intressen(News and interests”) att använda samma inställningar automatiskt.
Ställ(Set) in Weather -appen för att visa prognosen för en plats du vill ha och temperaturen i °C eller °F
Om du använder ett Microsoft -konto i Windows 10 kan du "slå två flugor i en smäll" genom att konfigurera Weather -appen. I sökrutan i Windows 10(Windows 10 search box) skriver du väder(weather) , öppnar appen Väder(Weather) eller klickar eller trycker på genvägen Väder från (Weather)Start-menyn(Start Menu) .

Sök efter väder
I Weather - appen(In the Weather app) klickar eller trycker du på kugghjulsikonen Inställningar(Settings) i det nedre vänstra hörnet. På fliken Allmänt(General) ställer du in om du vill ha prognosen i Fahrenheit (°F) eller grader Celsius (°C), och välj prognosens plats. För detta kan du låta Weather -appen upptäcka din plats eller välja "Detektera plats",(“Detect Location,”) skriv det manuellt och välj det från listan.

Ställ(Set) in graderna och platsen i Weather -appen
Stäng Weather -appen och nästa gång du öppnar den ser du att den automatiskt visar den prognos du vill ha på sin hemsida. Klicka eller tryck också på ikonen "Nyheter och intressen" i aktivitetsfältet för att se prognosen uppdaterad, med platsen du valde i (“News and interests”)Weather -appen och graderna du valde tidigare.
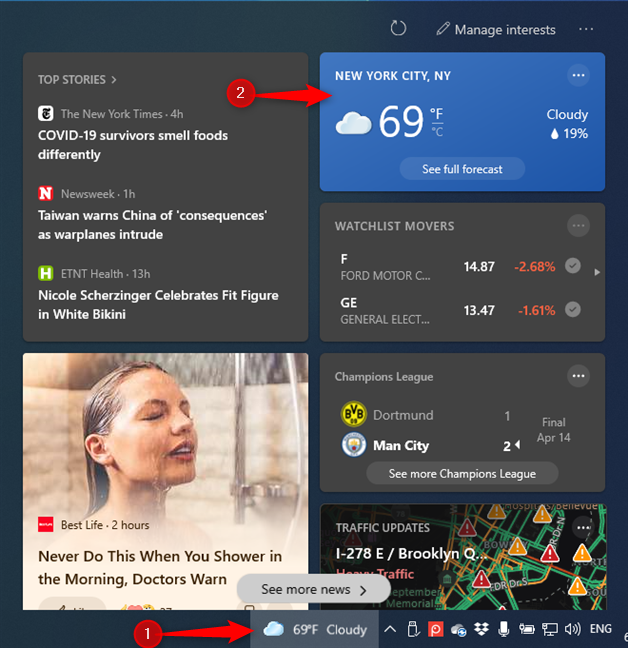
Väderprognosen uppdaterades i Nyheter(News) och intressen
Om denna förändring inte sker omedelbart, klicka eller tryck på Uppdatera(Refresh) -knappen i det övre högra hörnet av "Nyheter och intressen." (“News and interests.”)Du kommer att se den uppdaterad med de nya inställningarna.
Ställ in Nyheter(Set News) och intressen för att visa prognosen för en plats du vill ha och temperaturen i °C eller °F
Om du använder ett lokalt konto i Windows 10(local account in Windows 10) , eller om du inte vill pilla med Weather -appen och konfigurera "Nyheter och intressen"(“News and interests”) oberoende av det, kan du också göra det. För att ändra temperaturen från grader Fahrenheit (°F) till Celsius (°C) eller tvärtom, klicka eller tryck på ikonen "Nyheter och intressen" i aktivitetsfältet. (“News and interests”)Klicka eller tryck sedan på °F eller °C för att se temperaturen med de grader du vill ha i prognoskortet.
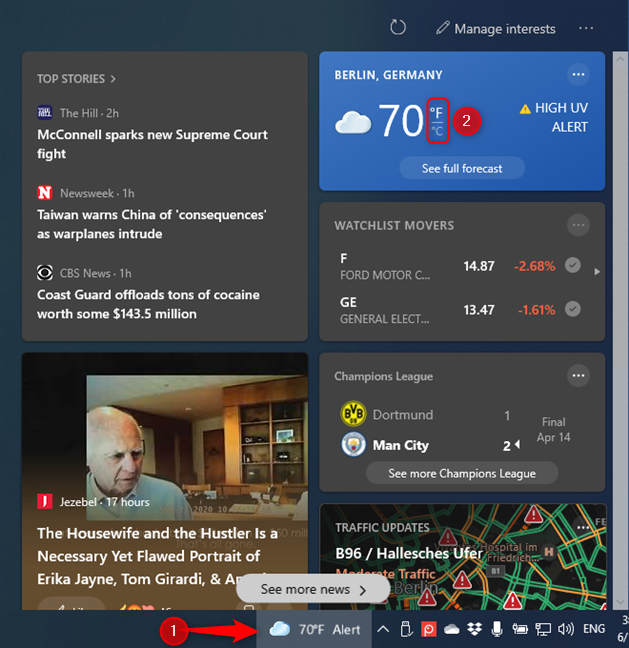
Växla manuellt mellan °F eller °C
Du kan också ändra platsen för vilken du ser väderprognosen. För att göra det, klicka eller tryck på knappen med tre punkter i det övre högra hörnet av prognoskortet och välj Redigera plats(Edit location) i menyn som öppnas .

Redigera(Edit) platsen för väderprognosen
Välj mellan:
- Upptäck alltid min plats(Always detect my location) - Windows 10 använder platsdata från din dator, bärbara dator eller surfplatta för att visa väderprognosen.
- Ange plats(Specify location) - och skriv sedan namnet på den stad eller plats som du vill se prognosen för och bekräfta det från listan med resultat som visas.
När du är klar med att ställa in saker klickar du eller trycker på Spara(Save) .

Ange den plats som du vill ha väderprognosen för
Prognosen uppdateras nu endast för widgeten "Nyheter och intressen"(“News and interests”) utan att det påverkar väderappen(Weather) .
Valde(Did) du grader Fahrenheit (°F) eller grader Celsius (°C)?
Som du kan se är det inte svårt att ställa in väderprognosen i Windows 10 . Innan du stänger den här handledningen, berätta för oss om allt fungerade bra för dig och vilka grader du valde: Fahrenheit (°F) eller Celsius (°C). Kommentera(Comment) nedan och låt oss diskutera.
Related posts
2 sätt att ta bort People-ikonen från aktivitetsfältet i Windows 10 -
Så här fäster du till Start-menyn i Windows 10: Den kompletta guiden -
Så här aktiverar du det mörka temat File Explorer i Windows 10
Snabbåtkomstverktygsfältet i Windows 10: Allt du behöver veta
Hur man ändrar en mapps vymall i Windows 10:s filutforskare
Så här kalibrerar du din bildskärm i Windows 10
Hur man ändrar en mappikon i Windows 10 i 3 enkla steg
Hur du aktiverar eller inaktiverar ljusläget i Windows 10
6 sätt att ändra låsskärmen i Windows 10 (bakgrundsbilder, ikoner, annonser, etc.)
Hur man visar fler brickor på Start-menyn i Windows 10
Varför är min skärm svartvit? Lös det här problemet i Windows 10! -
Den kompletta guiden för att anpassa aktivitetsfältet i Windows 10
Lägg till kontrollpanelen och kommandotolken till WinX-menyn i Windows 10
Hur man ändrar storlek på brickor i Windows 10, på Start-menyn
Hur man skapar genvägar med parametrar i Windows 10
Använd ClearType Text Tuner i Windows 10 för att öka textläsbarheten
Hur man döljer appar från Windows 10 Start-menyn -
Så här inaktiverar du Windows Feedback-prompter i Windows 10
Slå på eller av mörkt läge i Mail and Calendar-appen för Windows 10
Hur man återställer skrivbordsikonerna i Windows 10 och Windows 11
