Så här fixar du YouTube-kommentarer som inte laddas i Chrome
Om du är en YouTube -missbrukare kommer du att känna till YouTube- kommentarsektionen. Det är här du kan göra din röst hörd i YouTube -communityt med ett budskap om stöd eller välmenande konstruktiv kritik.
Tyvärr kan du bara göra detta om YouTube- kommentarsektionen laddas ordentligt. Om YouTube- kommentarer inte laddas på din PC eller Mac kan det peka på ett webbläsar- eller anslutningsproblem. Om du kämpar för att fixa ett YouTube - kommentarsektion som inte laddas, måste du prova dessa felsökningssteg för att lösa problemet.

Ladda om YouTube (och din webbläsare)(Reload YouTube (And Your Web Browser))
Det finns inte alltid en uppenbar anledning till att YouTube- kommentarer kanske inte laddas ordentligt. Även om orsaken kanske inte verkar uppenbar, är lösningen (för de flesta användare) enkel: uppdatera sidan.

Om du trycker på F5- tangenten eller väljer Uppdatera-(Refresh ) knappen i din webbläsare bör du lösa problem med en trasig YouTube- kommentarsektion. Om din anslutning eller själva sidladdningen avbröts på något sätt, skulle detta göra att YouTube- kommentarsektionen slutade fungera. Uppdatering av sidan bör lösa problemet.
Detta förutsätter dock att det inte finns något annat problem med din webbläsare eller anslutning, till exempel problem med DNS- anslutning. Om uppdatering av sidan inte löser det, kanske du vill stänga och starta om webbläsaren först innan du överväger andra korrigeringar.
Inaktivera webbläsartillägg(Disable Browser Extensions)
Vissa(Certain) webbläsartillägg, särskilt annonsblockerande tillägg(ad blocking extensions) , kan påverka hur vissa sidor laddas i din webbläsare. Om du till exempel använder ett överivrigt annonsblockerande tillägg, kan detta stoppa vissa underliggande skript på YouTubes(YouTube) webbplats från att laddas.
Detta kan förhindra att YouTube- kommentarsektionen laddas korrekt. Om detta inträffar måste du inaktivera webbläsartillägget (eller tilläggen) som orsakar problemet.
- Om du använder Google Chrome kan du snabbt inaktivera annonsblockerande tillägg för Chrome genom att välja menyikonen med (Chrome)tre punkter(three-dots menu icon ) > Fler verktyg(More Tools ) > Tillägg(Extensions) .

- Du kommer att se en lista över installerade tillägg i menyn Tillägg . (Extensions)Om du vill inaktivera ett tillägg som du tror kan orsaka problem med YouTube , välj skjutreglaget(slider button) för det tillägget och ställ det till Av-(Off) läget. Om du är osäker på om något av tilläggen orsakar det här problemet, inaktivera alla tillägg för att testa din webbläsare.

Med några eller alla dina tillägg inaktiverade, gå tillbaka till YouTube -videon med en kommentarsektion som inte laddas. Om problemet är löst kan du anta att ett tillägg är fel och du kan behöva lämna tillägget inaktiverat (antingen tillfälligt eller permanent) för att lösa problemet.
Rensa webbläsardata eller återställ webbläsaren helt(Clear Browser Data or Reset Your Browser Entirely)
Även om det inte är en idiotsäker lösning, är att rensa webbläsardata ett bra sätt att se till att alla sidor du laddar uppdateras. Istället för att förlita sig på en cachad sidhistorik(cached page history) för att ladda YouTube säkerställer detta att din webbläsare laddar alla YouTubes(YouTube) filer från början.
Detta bör lösa problem där YouTube försöker ladda skript som inte längre finns eller som har skadats i din cache, vilket kan orsaka ett trasigt YouTube- kommentarsektion.
- För att rensa cacheminnet i Google Chrome , välj menyikonen med tre punkter(three dots menu icon ) > Inställningar(Settings) .

- I menyn Inställningar(Settings ) väljer du Sekretess och säkerhet( Privacy and security ) > Rensa webbinformation(Clear browsing data) .

- På menyn Rensa webbläsardata(Clear browsing data ) , se till att All tid(All time) är markerat från rullgardinsmenyn Tidsintervall och att alla tillgängliga kryssrutor är markerade . (Time range )Välj Rensa data(Clear data ) för att rensa webbläsarens cache och webbhistorik vid det här laget.

När du har rensat webbläsarens cache, ladda om YouTube och försök att ladda kommentarsektionen. Om problemet inte är löst kan du försöka återställa webbläsarinställningarna helt. Detta kan till exempel lösa problem med felkonfigurerade cache- eller proxyinställningar.
- För att göra detta i Chrome, välj menyikonen med tre punkter(three dots menu icon ) > Inställningar(Settings) .

- Välj Avancerat(Advanced ) > Återställ inställningar(Reset settings) från sidomenyn och välj sedan Återställ inställningar till deras ursprungliga standardvärden(Restore settings to their original defaults) .

- Bekräfta att du vill återställa dina inställningar därefter. Detta kommer att radera hela din webbläsarkonfiguration, inklusive anpassade startsidor, eventuella installerade tillägg och webbläsarens cache och historik. Välj Återställ inställningar(Reset settings) för att göra detta.
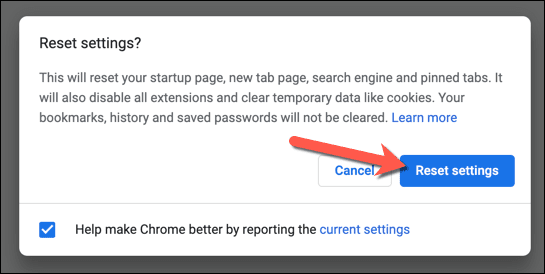
Detta kommer att återställa din Chrome- webbläsarprofil helt. Om problemet inte är löst vid denna tidpunkt kan problemet peka på problem med din anslutning istället. Du kan också tänka på att byta till en annan webbläsare, som Firefox eller Microsoft Edge , eftersom detta kommer att kringgå alla problem med webbläsaren du använder direkt.
Koppla från VPN och proxyservrar (och kontrollera din anslutning)(Disconnect from VPNs and Proxies (and Check Your Connection))
Om du använder ett virtuellt privat nätverk(virtual private network) (eller VPN ) för att ansluta till internet, eller om du tunnlar din webbtrafik med en proxyserver, kan du upptäcka att vissa webbsidor (som YouTube ) inte läses in korrekt.
Detta kan vara designat, där vissa webbplatser förhindrar att delar eller en hel sida laddas när en känd VPN eller proxy används som ett sätt att minska risken för spam eller nätverksattacker. Det kan dock också orsakas av en felkonfigurerad eller bruten anslutning.

Tyvärr kan du i det här fallet behöva koppla från VPN eller ta bort proxyserverinställningarna(remove the proxy server settings) för att YouTube ska kunna laddas korrekt. Om du är på ett företagsnätverk, prata med din nätverksadministratör först för att avgöra om anslutningsproblemen kan lösas internt.
Du bör också kontrollera att din anslutning (utan VPN eller proxy) är stabil och fungerar korrekt. Till exempel, om din ISP :s DNS- servrar är felaktiga och förhindrar att vissa sidor laddas ordentligt, kan du behöva byta DNS-leverantör(change your DNS provider) och byta till en offentlig DNS-server(public DNS server) istället.
Lösa problem med YouTube-anslutningen(Resolving YouTube Connection Issues)
Om dina YouTube-kommentarer inte laddas, bör uppdatering av sidan eller rensa webbläsarens cache(clearing your browser cache) hjälpa till att lösa problemet för de flesta användare. Om du fortfarande har problem kan du dock behöva tänka på att återställa dina nätverksinställningar(resetting your network settings) eller byta till en annan anslutning helt, samt testa en annan webbläsare.
När du har löst dina YouTube-problem(YouTube issues) kan du göra din röst hörd i kommentarsfältet för dina favoritkreatörer (eller minst favorit). Seriösa YouTube - fans kanske vill överväga att investera i YouTube Premium för en annonsfri upplevelse, men om plattformen inte är för dig kan du enkelt ta bort ditt YouTube-konto(delete your YouTube account) istället.
Related posts
Så här åtgärdar du Status_access_violation-fel i Chrome eller Edge
Så här fixar du "dns_probe_started" i Google Chrome
Hur man åtgärdar Err_Too_Many_Redirects i Google Chrome
8 sätt att fixa "Aw, Snap!" Page Crash-fel i Chrome
Så här fixar du att Google Chrome inte svarar på Android
Hur man åtgärdar Google Play Store-fel
Åtgärda "Instruktion vid refererat minne kunde inte läsas"-fel
Långsam nedladdningshastighet för Chrome? 13 sätt att fixa
Åtgärda "Trådlös nätverksenhet som inte stöds har upptäckts. System stoppat” Fel
Åtgärda "Den här enheten kan inte använda en betrodd plattformsmodul" när du aktiverar BitLocker
Så här fixar du kameran som inte fungerar på MS Teams i Windows 10
Så här åtgärdar du Hulu-felkoden p-dev320
Hur man åtgärdar ett "Err_empty_response"-fel i Google Chrome
Så här åtgärdar du "Det finns ett problem med din Office-licens"
Google Chrome kraschar, fryser eller svarar inte? 7 sätt att fixa det
YouTubes pausknapp försvinner inte? 6 sätt att fixa
Fixa "Installationen förbereder din dator för första användning" vid varje omstart
9 sätt att åtgärda ERR_CONNECTION_RESET i Google Chrome
Så här fixar du piltangenterna som inte fungerar i Excel
Så här åtgärdar du ett ERR_NAME_NOT_RESOLVED-fel i Google Chrome
