Så här fixar du Windows Update-fel 0xca020007
Om när du försöker uppdatera Windows 11 eller Windows 10 via Windows Update och du stöter på felet 0xca020007(error 0xca020007) , är det här inlägget avsett att hjälpa dig. I det här inlägget kommer vi att erbjuda de lösningar du kan försöka åtgärda problemet.
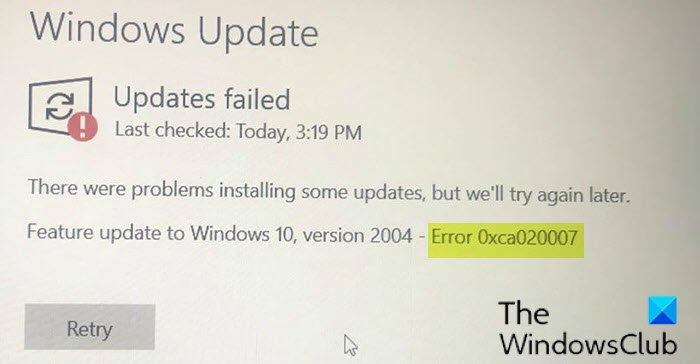
Windows Update-fel 0xca020007
Om du står inför detta Windows 11 eller Windows 10 v2004 uppdateringsfel 0xca020007(Windows 10 v2004 update error 0xca020007) kan du prova våra rekommenderade lösningar nedan i den ordning som presenteras och se om det hjälper till att lösa problemet.
- Kör Windows Update Troubleshooter
- Rensa Windows Update- cachen/komponenterna
- Kör SFC- och DISM-skanningen
- Ladda ner Windows 11/10 ISO direkt eller använd MCT ( Media Creation Tool )
Låt oss ta en titt på beskrivningen av den involverade processen för var och en av de listade lösningarna.
1] Kör Windows Update Troubleshooter(Run Windows Update Troubleshooter)
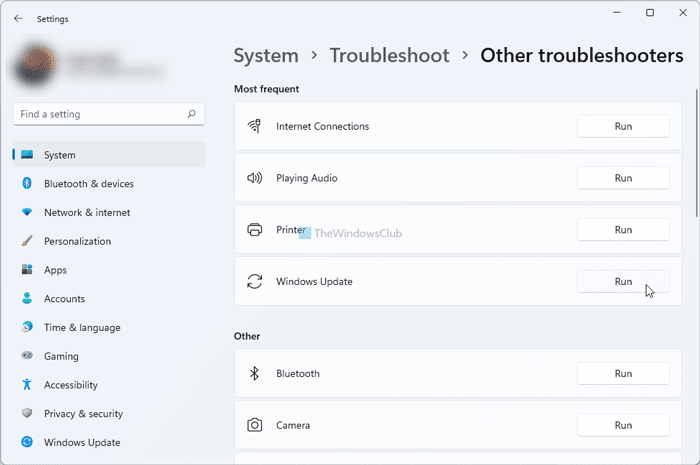
Den här lösningen kräver att du kör den inbyggda Windows Update-felsökaren och ser om det hjälper till att lösa problemet. Annars(Otherwise) fortsätter du med nästa lösning om uppdateringen till funktionsuppdateringen(Feature Update) misslyckas igen.
2] Rensa (Clear)Windows Update- cachen /komponenterna
Mappen Software Distribution(Software Distribution folder) i Windows 10 operativsystem är en mapp som finns i Windows-katalogen(Windows directory) och används för att tillfälligt lagra filer som kan behövas för att installera Windows Update på din dator. Den här lösningen kräver att du rensar innehållet i mappen Software Distribution(clear the contents of the Software Distribution folder) och ser om det hjälper till att lösa problemet. Men om felet kvarstår, prova nästa lösning.
3] Kör SFC- och DISM-skanningen
Om du har systemfilfel kan du stöta på felet.
SFC /DISM är ett verktyg i Windows som låter användare söka efter korruption i Windows - systemfiler och återställa skadade filer.
För enkelhetens och bekvämlighetens skull kan du köra skanningen med hjälp av proceduren nedan.
- Tryck på Windows key + R för att starta dialogrutan Kör.
- I dialogrutan Kör skriver du anteckningar(notepad) och trycker på Enter för att öppna Anteckningar.
- Kopiera och klistra in syntaxen nedan i textredigeraren.
@echo off date /t & time /t echo Dism /Online /Cleanup-Image /StartComponentCleanup Dism /Online /Cleanup-Image /StartComponentCleanup echo ... date /t & time /t echo Dism /Online /Cleanup-Image /RestoreHealth Dism /Online /Cleanup-Image /RestoreHealth echo ... date /t & time /t echo SFC /scannow SFC /scannow date /t & time /t pause
- Spara filen med ett namn och lägg till filtillägget .bat – t.ex.; (.bat)SFC_DISM_scan.bat .
- Kör batchfilen med administratörsbehörighet(run the batch file with admin privilege) upprepade gånger (högerklicka på den sparade filen och välj Kör som administratör(Run as Administrator) från snabbmenyn) tills den inte rapporterar några fel.
- Starta om din PC.
Vid uppstart, leta efter uppdateringen och försök ladda ner och installera den. Om det fortfarande inte lyckas, prova nästa lösning.
4] Ladda ner Windows 11/10 ISO direkt eller använd MCT ( Media Creation Tool )
Denna lösning innebär att du direkt laddar ner Windows 10 ISO -bildfilen från Microsofts(Microsoft) webbplats. När du har laddat ner ISO till en plats (helst skrivbordet) på din enhet, dubbelklicka på ISO -bilden för att montera den som en virtuell enhet och dubbelklicka sedan på filen setup.exe för att starta uppgraderingsprocessen på plats. Men om du får det här problemet i Windows 11 , följ den här guiden för att ladda ner Windows 11 ISO .
Alternativt kan du använda Windows Update Assistant för att installera funktionsuppdateringen.
Hur fixar jag fel 0xca020007?
Här är några saker du kan göra för att fixa Windows Update -felet 0xca020007. Du kan köra Windows Update-felsökaren(Windows Update Troubleshooter) , rensa Windows Update- cachen, återställa Windows Update- komponenter, köra System File Checker , etc. Men om inget hjälper kan du alltid använda Media Creation Tool för att ladda ner den officiella ISO -filen för Windows 11 och Windows 10 .
Hur fixar jag initiering av Windows Update ?
För att fixa Windows Update-status Väntar på installation eller nedladdning, initialiserings- eller nedladdningsfel måste du köra Windows Update-felsökaren(Windows Update Troubleshooter) , kontrollera din internetanslutning, starta om Windows Update -tjänsten etc. Förutom dessa kan du kontrollera Tillåt automatiska uppdateringar omedelbar installation(Allow Automatic Updates immediate installation) inställning i den lokala grupprincipredigeraren(Local Group Policy Editor) också.
Any of these solutions should work for you!
Related posts
Knappen Fix issues på sidan Windows Update
Bästa metoder för att förbättra installationstiden för Windows Update
Var du hittar och hur du läser Windows Update-logg i Windows 11/10
Så här fixar du Windows Update-fel 0x80240061
Hur man uppdaterar andra Microsoft-produkter med Windows Update
Windows Update och säkerhetsinställningar i Windows 10
Hur man pausar Windows Update i Windows 11/10 upp till 365 dagar
Windows Update kunde inte installeras eller laddas inte ned i Windows 11/10
Åtgärda Windows Update-fel 0x80070541 på Windows 10
Windows fortsätter att erbjuda eller installera samma uppdatering
Hur man hanterar eller stoppar Windows 10-uppdatering med WAU Manager
Åtgärda Windows Update-fel 0x80070659
Åtgärda Windows Update-fel 80072EFE
Fixa Windows 10 Update felkod 0x80d02002
Det gick inte att installera Windows Update, fel 0x80070643
Åtgärda Windows Update-fel 0x8e5e03fa på Windows 10
Så här fixar du Windows Update Error Code 0x80070012
Windows Update kunde inte installeras med felkod 0x8024004a
Fixa Windows Update Error 0x800f0989 på Windows 11/10
Vad är Windows Update Medic Service (WaaSMedicSVC.exe)?
