Så här fixar du Windows Update Error Code 8020002E
Windows Update är en mycket användbar tjänst från Microsoft som laddar ner och installerar säkerhetsuppdateringar till Windows . Men ibland kan det orsaka ett kritiskt problem, och ett sådant är Windows Update -felkod 8020002E .
Det här problemet uppstår ofta när du försöker installera en säkerhetsuppdatering med funktionen Windows Update . Det visar att några viktiga komponenter som krävs för uppdateringsprocessen saknas eller är skadade på enheten.
I den här guiden har vi kommit med några snabba enkla knep som möjligen kan hjälpa dig att ta dig ur den här röran. Så, låt oss börja.
Windows Update-felkod 8020002E
För att åtgärda uppdateringsfelkoden 8020002E(Update Error Code 8020002E) , följ förslagen nedan:
- Kör felsökaren för Windows Update
- Rensa SoftwareDistribution-mapparna
- Kör System File Checker(Run System File Checker) och DISM- verktyget
- Återställ Windows Update-komponenten
- Installera uppdateringen(Update) i Clean Boot State .
Låt oss se dem i detalj:
1] Kör Windows Update-(Run Windows Update) felsökaren
Ibland uppstår uppdateringsfelet tillfälligt och det kan lösas bara genom att utföra Windows Update- felsökaren.
För att göra detta, öppna Windows-inställningarna(Windows Settings) med Win+I kortkommando. Gå(Thereupon) därefter till Uppdatering och säkerhet(Update and Security) och välj sedan fliken Felsökning(Troubleshoot) . Flytta(Move) till den högra rutan, välj Windows Update och tryck sedan på knappen Kör felsökaren(Run the troubleshooter ) .
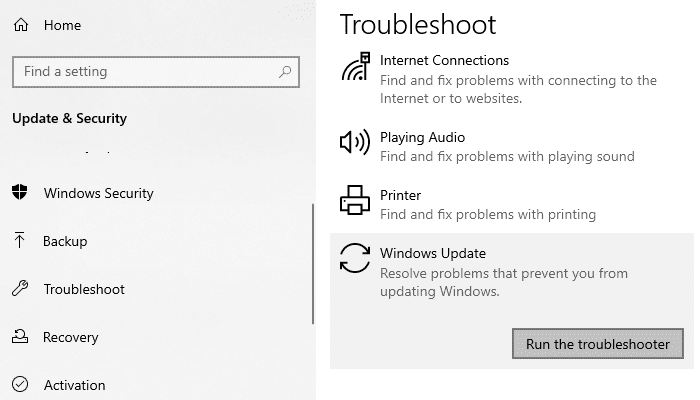
Dessutom kan du också prova Microsofts felsökare online(Microsoft’s online troubleshooter) och kontrollera om det hjälper dig att bli av med detta problem.
2] Rensa (Clear)SoftwareDistribution - mapparna
Rensa SoftwareDistribution-mappen(SoftwareDistribution folder) och se om det fungerar för dig. Men om samma problem fortfarande uppstår, gå ner till nästa potentiella metod.
3] Kör System File Checker(Run System File Checker) och DISM- verktyget
En annan möjlig boven bakom det här problemet kan vara systemfilens(System) korruption. Om så är fallet måste du skanna de skyddade Windows - filerna och ersätta de felaktiga systemfilerna.
För att göra detta, öppna en förhöjd kommandotolk(open an elevated command prompt) och skriv in följande kod -
sfc /scannow
Tryck nu på Enter för att initiera SFC- skanningsprocessen.
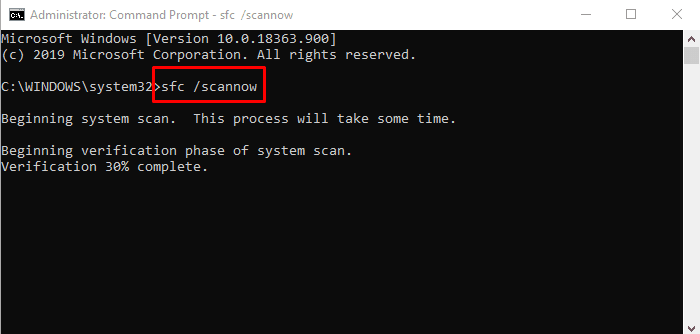
När det är klart, starta om din enhet och kör sedan kommandoradsverktyget DISM . Det kommer att fixa eventuella systemavbildningskorruptioner och reparera själva Windows Component Store .
För att köra DISM- verktyget, öppna kommandotolken igen som administratör.
I kommandotolksfönstret skriver du in följande koder och trycker på enter efter varje kommando -
Dism.exe /online /cleanup-image /scanhealth Dism.exe /online /cleanup-image /restorehealth
När du har slutfört stegen startar du om enheten. det kommer att uppdatera filerna och eventuellt lösa problemet.
4] Återställ Windows Update-komponenten
Även efter att ha tillämpat ovanstående metoder, om problemet kvarstår, uppstår det möjligen på grund av någon form av Windows -uppdateringsbugg. I det här fallet måste du återställa alla Windows Update-komponenter som(reset all Windows Update components) är relaterade till den här uppdateringsprocessen.
När du har gjort det, starta om din Windows -enhet och kontrollera om det löser problemet.
5] Installera uppdateringen(Update) i Clean Boot State
Om inget fungerar kan du försöka installera uppdateringen(Update) i Clean Boot State och se om det fungerar.
Låt oss veta om den här guiden hjälpte dig att lösa problemet.(Let us know if this guide helped you solve the issue.)
Relaterat inlägg: (Related post:) Åtgärda Windows Update Error 0x8024000B.
Related posts
Så här fixar du Windows Update Error Code 0x80070012
Så här åtgärdar du Windows Update-felkod 80244010
Windows Update kunde inte installeras med felkod 0x8024004a
Fixa Windows Update-felkod 0x800700c1
Så här fixar du Windows Update Error Code 0x8024402c
Så här åtgärdar du Windows Update-fel 0xc1900201
Så här fixar du Windows Update Error 0x800f0801
Åtgärda Windows Update Error 0x80245006 i Windows 11 eller Windows 10
Åtgärda Windows Update-fel 0x800f08a
Fixa Windows Update Error 0x8007065e; Det gick inte att installera funktionsuppdateringen
Fixa Windows Update Error 0x8024a000 på Windows 11/10
Åtgärda Windows Update Error 0x80070005
Åtgärda Windows Update Error 0x8007010b
Windows kan inte installera nödvändiga filer, felkod 0x8007025D
Så här fixar du felkod 0x80190194 – 0x90019 på Windows
Åtgärda Windows Update-fel 0x80072EE2
Windows 10-funktionsuppdateringen kunde inte installeras, fel 0x8007371b
Åtgärda Windows Update Error 0x800703ee
Åtgärda Windows Update-felkod 8024a112
Fixa Windows Upgrade Error Code 0xe06d7363
