Så här fixar du Windows Update Error Code 0x80070012
Windows-uppdateringar är nödvändiga för Windows 11/10 /10- system, särskilt eftersom de skickar säkerhetsuppdateringar till datorn. Men ibland stöter användare på Windows Update - fel 0x80070012 när de försöker uppdatera Windows 11/10 . I en sådan situation, läs igenom den här artikeln för lösningen.
Så här fixar du Windows Update Error Code 0x80070012(Windows Update Error Code 0x80070012)
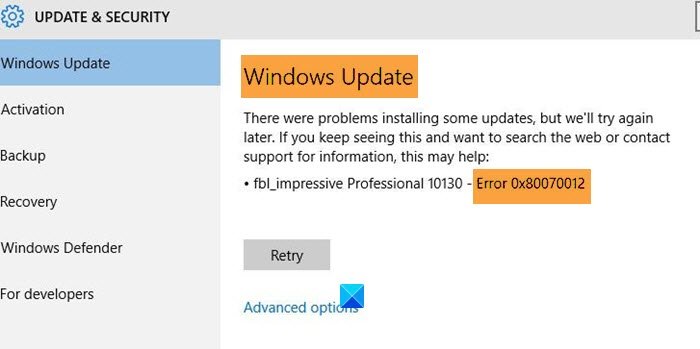
Problemet kan orsakas antingen av Windows Update -tjänster som har fastnat eller av korruption av systemfilen. Försök med följande lösningar sekventiellt för att lösa problemet:
- Kör Windows Update- felsökaren
- Återställ Windows Update-komponenter
- Reparera Windows Update(Repair Windows Update) - komponenter med DISM
- Ladda ner och installera uppdateringen(Update) manuellt
1] Kör (Run)Windows Update - felsökaren
Windows Update- felsökaren är ett utmärkt verktyg som letar efter problem relaterade till processen och löser det om möjligt. Eftersom den primära orsaken till problemet är ett problem med Windows Update- tjänsterna skulle det vara bra att köra Windows Update -felsökaren. Proceduren för att göra det är som följer:
Klicka på Start och gå till Settings > Updates & Security > Troubleshoot > Additional troubleshooter .
Från listan över felsökare väljer du Windows Update- felsökaren. Klicka sedan på Kör felsökaren(Run the troubleshooter) för att köra Windows Update-felsökaren(Windows Update troubleshooter) .
Starta om ditt system när det är klart.
Om Windows Update -felsökaren inte hjälper, fortsätt till nästa lösning.
2] Återställ Windows Update-komponenter
Att återställa Windows Update-komponenterna(Resetting the Windows Update components) bör vara den ultimata korrigeringen av Windows Update -fel 0x80070012. Även om det kan vara en komplicerad process om den görs steg för steg kan du enkelt lösa det.
3] Reparera Windows Update(Repair Windows Update) - komponenter med DISM
DISM -verktyget är ett utmärkt verktyg för att leta(DISM) efter saknade eller korrupta systemfiler och ersätta dem om möjligt. Proceduren för att fixa skadade Windows Update-systemfiler med hjälp av DISM Tool är följande:
Sök efter "kommandotolken" i Windows sökfält. I enlighet med kommandotolksprogrammet(Command Prompt) klickar du på Kör(Run) som administratör i den högra rutan.
Skriv följande kommando och tryck sedan på Enter för att köra DISM(Run DISM) :
DISM.exe /Online /Cleanup-image /Restorehealth
Observera(Please) att här måste du ha tålamod eftersom processen kan ta upp till flera minuter att slutföra.
När du kör kommandot som nämns ovan kommer DISM att ersätta potentiellt skadade eller saknade systemfiler med bra.
Men om din Windows Update-klient redan är trasig(Windows Update client is already broken) kommer du att uppmanas att använda en Windows - installation som körs som reparationskälla eller använda en Windows sida vid sida-mapp från en nätverksresurs som källa för filerna.
Du kommer då att behöva köra följande kommando istället:
DISM.exe /Online /Cleanup-Image /RestoreHealth /Source:C:\RepairSource\Windows /LimitAccess

Här måste du ersätta C:\RepairSource\Windows platshållaren med platsen för din reparationskälla.
När processen är klar kommer DISM att skapa en loggfil i %windir%/Logs/CBS/CBS.log och fånga upp eventuella problem som verktyget hittar eller fixar.
Stäng kommandotolken och kör sedan Windows Update igen och se att det har hjälpt.
4] Ladda ner(Download) och installera uppdateringen(Update) manuellt
Om allt annat misslyckas kan du helt enkelt installera Windows-uppdateringarna(Windows Updates) manuellt från Microsoft Update-katalogen(Microsoft Update catalog) . När du har laddat ner den zippade mappen, extrahera den på systemet och kör installationsfilen(Setup) .
Om du behöver mer hjälp kan du kolla in den här ultimata guiden för att fixa Windows Update-fel som de inte kan installera eller ladda ner.(fix Windows Update errors they fail to install or download.)
Related posts
Så här åtgärdar du Windows Update-felkod 80244010
Windows Update kunde inte installeras med felkod 0x8024004a
Fixa Windows Update-felkod 0x800700c1
Så här fixar du Windows Update Error Code 0x8024402c
Så här fixar du Windows Update Error Code 8020002E
Fixa fel 0x80072efe på Windows 10 Update Assistant
Så här fixar du Windows Update Error 0x800f0801
Windows 10-funktionsuppdateringen kunde inte installeras, fel 0x8007371b
Fixa Windows Update Error 0x8007065e; Det gick inte att installera funktionsuppdateringen
Åtgärda Windows Update-fel 0x80248014
Åtgärda Windows Update Error 0x8007010b
Fixa Windows Update-felkod 0xd0000034
Så här fixar du Windows Update Error 0xc1900223
Åtgärda Windows Update Error 0x800703ee
Åtgärda Windows Update-fel 0x800F0922
Åtgärda Windows Update-fel 0x80240035
Åtgärda Windows Update Error 0x80245006 i Windows 11 eller Windows 10
Fixa Windows Update Error 0x800f0905
Åtgärda Windows Update-fel 0x800f08a
Åtgärda Windows Update-felkod 800F0A13
