Så här fixar du "Värdprocessen för Windows-tjänster slutade fungera och stängdes"
Älskar du inte bara kryptiska Windows -fel? I det här inlägget kommer jag att gå igenom några steg du kan ta för att fixa felmeddelandet " Värdprocessen för Windows-tjänster slutade fungera och stängdes(Host process for windows services stopped working and was closed) " i Windows.
Jag har redan skrivit om några, till exempel felmeddelandet " det finns inga aktiva mixerenheter tillgängliga " och meddelandet " (there no active mixer devices available)(there no active mixer devices available)Internet Explorer har stött på ett problem och måste stängas(Internet Explorer has encountered a problem and needs to close)(Internet Explorer has encountered a problem and needs to close) ".
Tyvärr ger de flesta av dessa felmeddelanden dig ingen insikt i vad problemet faktiskt är. När du får värdprocessfelet(Host) kanske du också märker att din Internetanslutning(Internet) i Windows saktar ner avsevärt och du måste hela tiden starta om datorn för att fixa det.

Det här felet verkar uppstå på grund av en inkompatibilitet mellan ett program på din dator och Windows OS . Det kan vara många olika applikationer, så du måste först avgöra vilket program som faktiskt orsakar problemet. Du kan göra detta genom att visa händelseloggarna(Event Logs) på din Windows -maskin. Här är hur.
Åtgärda värdprocessfel i Windows
Gå först till Start och gå till Kontrollpanelen(Control Panel) . I Windows 10 skriv bara i kontrollpanelen.

Nu beroende på vyn kan du antingen klicka på Administrativa verktyg(Administrative Tools) om du är i klassisk(Classic) vy eller klicka på System och underhåll( System and Maintenance) om du är i normal vy.
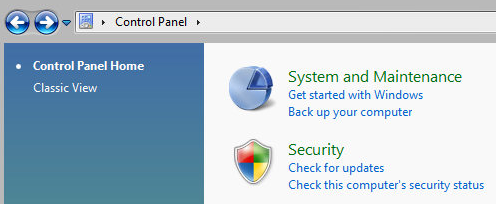
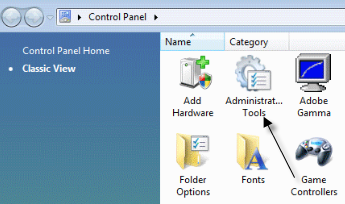
I klassisk(Classic) vy kommer du att se en ikon för händelseloggar(Event Logs) eller händelseloggar(Event Viewer) och i normal vy ser du en länk längst ner som heter " Visa händelseloggar(View event logs) ".
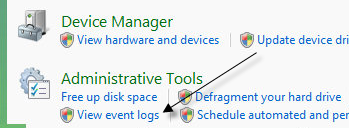
Bläddra nu genom mappen Windows Logs och visa program-(Application ) och systemloggarna(System) .

Leta efter händelser med röda X bredvid och som har ordet Error . Leta efter dem ungefär samtidigt eller innan du fick felmeddelandet " Värdprocessen(Host) för Windows slutade fungera".(Windows)
Metod 1
Vissa personer har haft det här problemet med ATI Catalyst Control Center och hittat många fel i deras händelselogg. Du kan sedan försöka hitta en uppdatering för programmet eller avinstallera den om den inte behövs.
Du kan också ha det här problemet med Windows Defender , så se till att köra Windows Update . Avinstallera också onödig HP-skrivarprogramvara och leta efter andra händelser från Nero osv.
En annan bra felsökningsteknik är att utföra en ren uppstart av ditt system , vilket hjälper dig att spåra det exakta tredjepartsprogram eller -process som orsakar problem.
Metod 2
En inkompatibel drivrutin installerad på Windows kan också orsaka felet. Detta kan vara för vilken hårdvara som helst på ditt system. Du kan ta reda på om det är ett maskinvaruproblem genom att starta upp i felsäkert läge(Safe Mode) och se om du får felet.
Om den inte finns där, så är det definitivt någon drivrutin som laddas när Windows startar. Öppna Enhetshanteraren(Device Manager) för att se om det finns några enheter som har fel eller varningar.
Metod 3
Om det inte gjorde någonting kan du ha problem med Windows-tjänsten Background Intelligent Transfer Service (BITS) .
Om du börjar få det här meddelandet efter att du gjort en Windows -uppdatering kan BITS vara boven. Du måste följa instruktionerna i den här Microsoft KB-artikeln(Microsoft KB article)(Microsoft KB article) om hur du reparerar de korrupta BITS- filerna.
Den artikeln hänvisar mest till Vista , men om du kör någon annan version av Windows , kolla in den här KB-artikeln(KB article) istället.
Metod 4
Om du ser ett fel i dina händelseloggar som har EMDMgmt , kan en minnesenhet eller någon annan extern minnesenhet, som en minneskortläsare, orsaka problemet. Av någon konstig anledning kan du behöva ansluta kameran direkt till din dator istället för att använda en kortläsare.
Metod 5
Ett felaktigt RAM -minne i din dator kan också orsaka detta fel. Du kanske vill köra en fullständig diagnostik på din dator för att se till att ditt RAM-minne inte innehåller fel(RAM does not have errors on it) .
Om du hittar ett minneschip med fel, ta ut det och se om du får felmeddelandet. Du kan ladda ner en gratis app som heter Memtest86 för att testa minnet på din dator för fel.
Förhoppningsvis fixade en(Hopefully one) av metoderna värdprocessfelet åt dig. Om inte, skriv en kommentar så ska jag försöka hjälpa till. Njut av!
Related posts
3 sätt att ta ett foto eller en video på en Chromebook
Hur man upptäcker dator- och e-postövervaknings- eller spionprogram
Plattskärmsteknik avmystifierad: TN, IPS, VA, OLED och mer
Så här aktiverar eller inaktiverar du Caps Lock på Chromebook
4 sätt att hitta de bästa internetalternativen (ISP) i ditt område
Vad betyder BCC och CC? Förstå Basic Email Lingo
Hur man hittar de bästa Discord-servrarna
Hur man skickar ett anonymt textmeddelande som inte kan spåras tillbaka till dig
Kan du inte schemalägga en Uber i förväg? Här är vad du ska göra
Vad är Discord Streamer Mode och hur man ställer in det
Hur man söker Facebook-vänner efter plats, jobb eller skola
Så här delar du skärmen på en Chromebook
Hur man öppnar en fil utan förlängning
8 sätt att få fler krediter på Audible
Hur man ändrar språket på Netflix
8 sätt att utöka din Facebook-sidapublik
Hur man gör Spotify högre och låter bättre
Hur du kontrollerar din hårddisk för fel
Hur man återbetalar ett spel på Steam
Hur man castar till Roku TV från PC eller mobil
